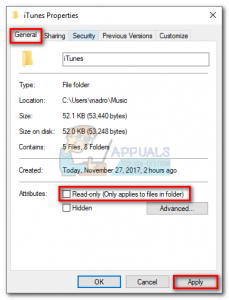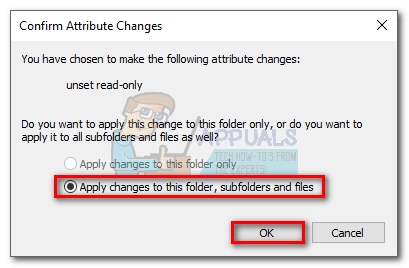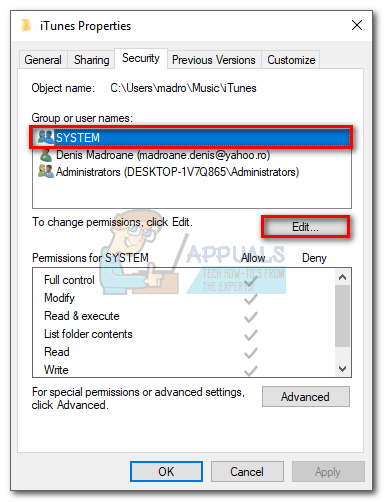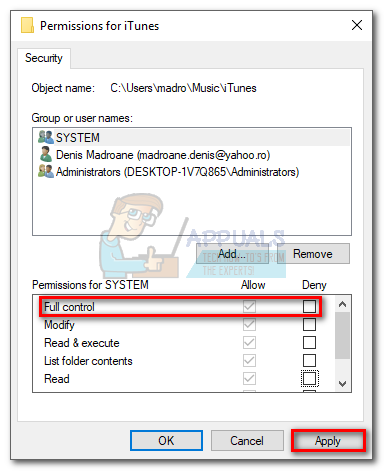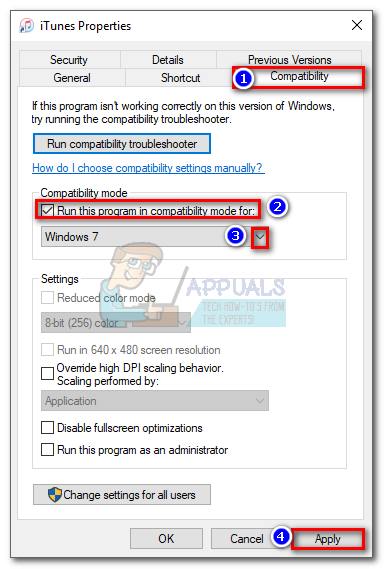Heldigvis er det mange forskjellige rettelser du kan prøve å fikse dette problemet en gang for alle. Når du er lastet med nok tålmodighet, kan du begynne å feilsøke problemet ditt ved å følge metodene nedenfor. Løsningene er bestilt slik at du ikke trenger å spore trinnene dine. Sørg for at du følger dem i rekkefølge til du finner en metode som løser problemet ditt.
Metode 1: Start datamaskinen på nytt og installer iTunes på nytt
Når du får feilmeldingen, klikker du på OK-knappen og ser om synkroniseringsprosessen fortsetter. I noen tilfeller hopper iTunes over filer uten tilstrekkelige tillatelser og fortsetter å synkronisere filene dine etter at feilen vises. Hvis iTunes ikke klarer å synkronisere resten av filene, kan vi prøve den mest allsidige løsningen på planeten.
Jeg vet at det høres enkelt ut, men flertallet av Itunes-synkroniseringsproblemer blir løst etter omstart. Hvis det ikke fungerer, vil avinstallering og installering av iTunes igjen gjøre trikset.
Metode 2: Oppdater iTunes til siste versjon
Apple har allerede patchet mange kompatibilitetsproblemer som forårsaket iTunes-feil 54. Så hvis Metode 1 ikke lyktes, kan oppdatering av iTunes til den nyeste versjonen bare få problemet til å forsvinne.
For å oppdatere iTunes, åpne den og klikk på Hjelp på toppmenyen, og trykk deretter på Se etter oppdateringer .

Hvis det er en ny oppdatering, laster iTunes den automatisk ned og starter på nytt. Når det skjer, gå tilbake til Hjelp> Se etter oppdateringer og se om du har den nyeste versjonen.

Metode 3: Åpne iTunes med administratoradgang
Hvis du har kommet så langt uten resultat, er sjansen stor for at problemet ditt faktisk er relatert til tillatelser. Hvis brukeren ikke har tilstrekkelig tilgang til å håndtere filene som må synkroniseres, kan du prøve å åpne iTunes med Administratortilgang.
For å åpne iTunes med administratortilgang, høyreklikk på skrivebordsikonet og klikk på Kjør som administrator. Når du har åpnet iTunes med administratorrettigheter, gjør du en ny synkronisering og ser om feilmeldingen vises igjen.
 Hvis feilmeldingen ikke er å se, høyreklikker du på iTunes-snarveien og trykker på Eiendommer. Velg deretter Kompatibilitet og merk av i boksen ved siden av Kjør dette programmet som administrator . Truffet Søke om å redde.
Hvis feilmeldingen ikke er å se, høyreklikker du på iTunes-snarveien og trykker på Eiendommer. Velg deretter Kompatibilitet og merk av i boksen ved siden av Kjør dette programmet som administrator . Truffet Søke om å redde.

Metode 4: Endre tillatelsene for iTunes
Hvis metoden ovenfor ikke lyktes, er det en ting du må gjøre for å sikre at problemet ikke er relatert til systemtillatelsene dine.
Selv om denne løsningen kan brukes på alle Windows-versjoner som starter med Windows XP, ser det ut til å være spesielt effektiv på Windows 10. I tråd med moderne cybersikkerhetsproblemer er Windows 10 ekstra forsiktig med å la tredjepartsapplikasjoner endre tillatelser. Som standard er iTunes-mappen merket som Skrivebeskyttet , som hindrer hele prosessen med å synkronisere Apple-innholdet ditt.
Microsoft har allerede adressert dette problemet i Fall Creators Update, men hvis du ikke er på den nyeste versjonen, vil problemet vedvare. Det er imidlertid en løsning for de av dere som ikke har oppdatert til den nyeste Windows-versjonen. Dette er hva du trenger å gjøre:
- Lukk iTunes og alle tilknyttede dialogbokser.
- Åpne en Filutforsker menyen og naviger til iTunes-mappen. Som standard ligger den innenfor standardverdien Musikk mappe.
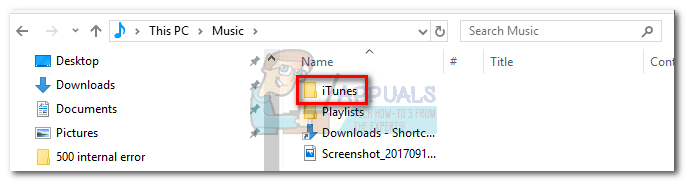 Merk: Hvis den ikke er der, må du ha angitt en egendefinert plassering for den da du installerte iTunes.
Merk: Hvis den ikke er der, må du ha angitt en egendefinert plassering for den da du installerte iTunes. - Høyreklikk på iTunes-mappen og klikk Eiendommer.
- Velg generell og fjern avmerkingen for Skrivebeskyttet . Truffet Søke om å bekrefte.
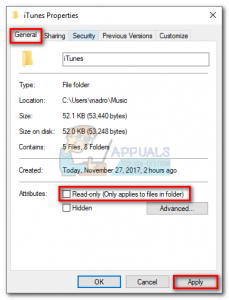
- Rett etter at du traff Søke om blir du bedt om å definere endringene. Velg bryteren ved siden av Bruk endringer i denne mappen, undermapper og filer . Klikk Ok å bekrefte.
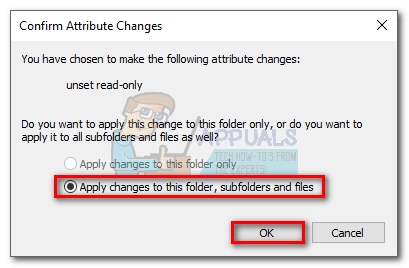
- Høyreklikk på iTunes-mappen og velg Eiendommer igjen.
- Denne gangen velger du Sikkerhet kategorien og uthev System under Gruppe eller brukernavn , og klikk deretter på Redigere knapp.
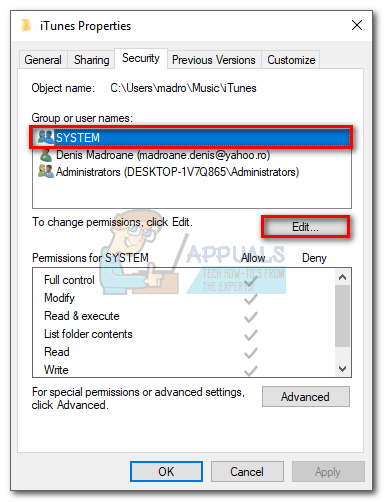
- Under Tillatelser for systemet , sørg for at Tillat boksen av Full kontroll er sjekket. Truffet Søke om å bekrefte.
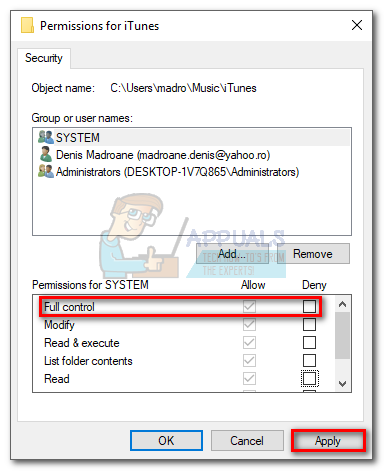
- Åpne iTunes igjen og prøv å synkronisere innholdet ditt igjen. Feilmeldingen skal ikke vises lenger.
Metode 5: Bruke kompatibilitetsmodus med Windows 7
Noen brukere har rapportert at åpning av iTunes i kompatibilitetsmodus har gjort det mulig for dem å endelig synkronisere Apple-innholdet. Hvis alt det ovennevnte mislyktes, kan du kjøre iTunes i kompatibilitetsmodus:
- Høyreklikk på iTunes-ikonet og klikk Eiendommer.
- Velg Kompatibilitet fanen, merker av og merker av i ruten ved siden av Kjør dette programmet i kompatibilitetsmodus for . Bruk deretter rullegardinmenyen nedenfor for å velge Windows 7. Til slutt, trykk Søke om å redde.
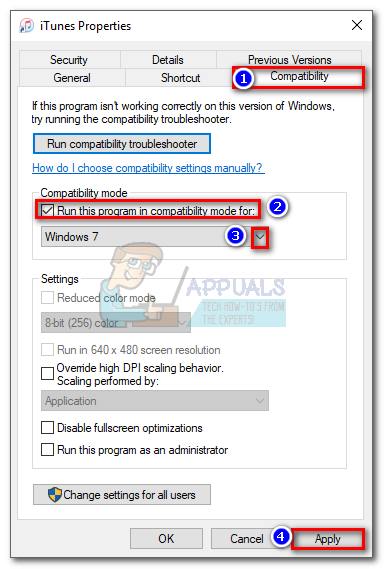
- Åpne iTunes, synkroniser på nytt og se om problemet er borte.
Metode 6: Sletting og import av iTunes-innhold på nytt
Nå som vi har sørget for at tillatelsene er i orden, kan vi se om noe har gått galt med innholdet ditt. Som du sikkert vet, er Apple ikke en stor fan av medieinnhold som ikke kjøpes fra iTunes. Sanger, filmer og e-bøker som er hentet utenfor Apples økosystem, kan svikte og nekte å synkronisere.
Hvis du har innhold utenfor, kan du prøve å slette det fra iTunes Store og deretter importere det på nytt fra den opprinnelige kilden. Mens du er i gang, kan du gjøre det samme med iTunes-innhold (slette og laste ned på nytt).
Merk: Du kan finne ut hvilken fil som forårsaker synkroniseringsproblemet ved å synkronisere små grupper med filer om gangen. Hvis du systematisk gjør dette, vil du til slutt identifisere innholdet som forårsaker problemet.
Metode 7: Fjern PDF-filer fra synkroniseringsarbeidet ditt
Apple har et langvarig problem med iTunes-kjøp (spesielt iBooks) som flyttes fra mobile enheter til Windows-baserte datamaskiner. For å teste om det er tilfelle, ekskluder du PDF eller iBook fra synkroniseringsprosessen og se om iTunes-feilen vises igjen.
For å omgå dette problemet, i stedet for å synkronisere PDF-ene med iTunes, bruker du Dele alternativet på mobilenheten din og send den til deg selv. Dette lagrer en kopi av PDF-filen og deler den med en e-postadresse du ønsker.
Metode 8: Identifisere potensielle programvarekonflikter
Ingen programmer er immun mot programvarekonflikter, og iTunes er definitivt ikke et unntak fra regelen. Noen brukere har påpekt at de har klart å gjenoppta normal synkronisering etter å ha deaktivert sanntidsbeskyttelsen av antivirusprogrammet.

Hvis et annet program prøver å få tilgang til de samme filene som iTunes prøver å synkronisere, kan det hende du får iTunes-feil 54 . For å være sikker på at det ikke er tilfelle, åpner du antivirusinnstillingene og deaktiverer det sanntidsbeskyttelse (sanntidsskanning).
5 minutter lest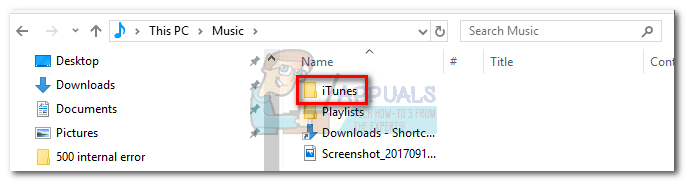 Merk: Hvis den ikke er der, må du ha angitt en egendefinert plassering for den da du installerte iTunes.
Merk: Hvis den ikke er der, må du ha angitt en egendefinert plassering for den da du installerte iTunes.