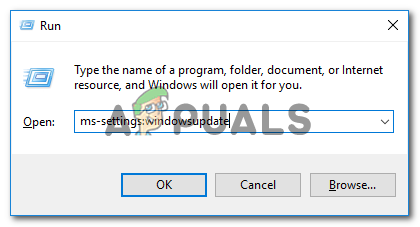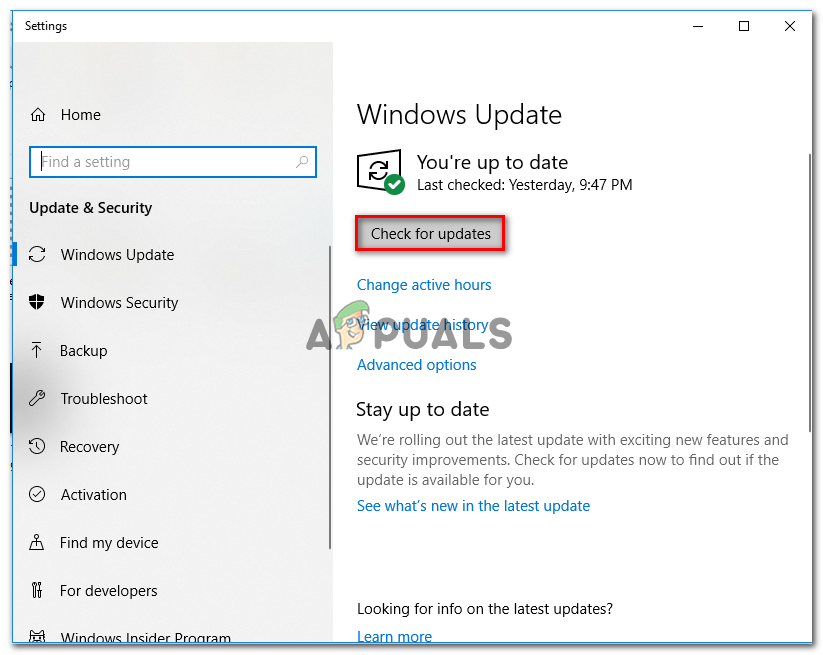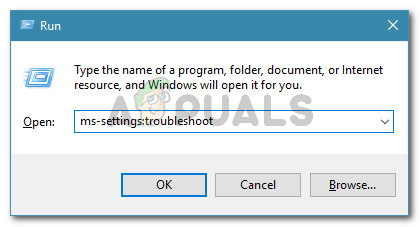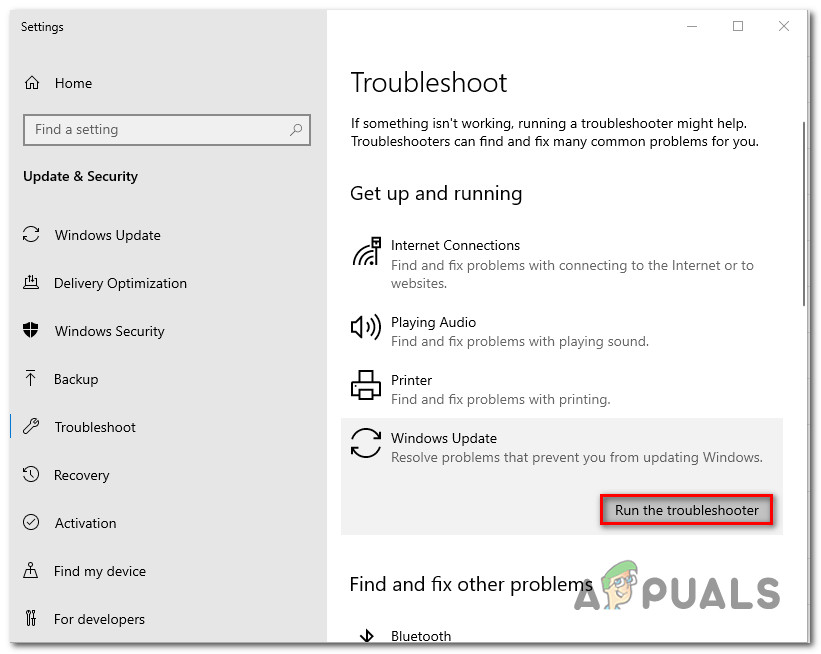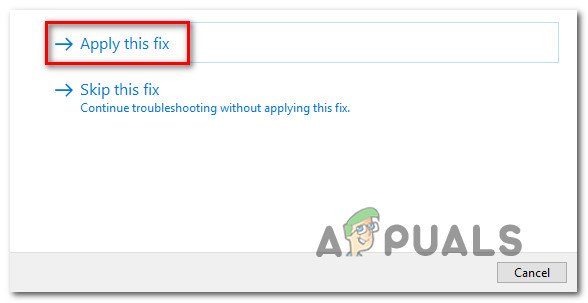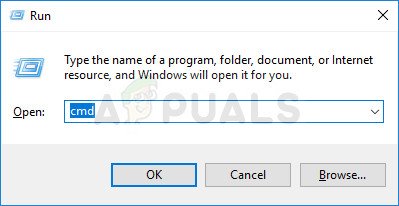Flere Windows-brukere klarer plutselig ikke å installere en eller flere OS-oppdateringer. Feilkoden som kommer opp er 80248015. Dette problemet ble rapportert å skje tidligere (for to år siden) og ble løst av MS, men det virker som om det har dukket opp igjen med et par nyere oppdateringer. Problemet er bekreftet at det vises på Windows 7, Windows 8.1 og Windows 10.

Windows Update-feil 80248015
Hva forårsaker Windows Update-feilen 80248015?
Vi undersøkte dette spesielle problemet ved å se på forskjellige brukerrapporter og reparasjonsstrategiene som ofte brukes til å fikse denne feilen i Windows Update. Som det viser seg, er det flere forskjellige skyldige som kan være ansvarlige for innseendet til dette problemet:
- 3rd party AV conflict - Det er visse tredjeparts sikkerhetspakker som er kjent for å hindre Windows Update i å installere visse oppdateringer. Hvis dette scenariet er aktuelt, vil du kunne løse problemet ved å deaktivere sanntidsbeskyttelsen eller ved å avinstallere tredjeparts sikkerhetspakke.
- Windows Update-feil - Det var en dårlig oppdatering utgitt i begynnelsen av 2018 som endte med å produsere denne feilkoden. Men siden da ga Microsoft ut en hurtigreparasjon for den. For å dra nytte av det, installer hver oppdatering som venter, og installer deretter den problematiske oppdateringen sist.
- WU-filkorrupsjon - Det er også mulig at problemet skyldes en viss filkorrupsjon som stopper WU-komponenten i sporene. Hvis dette scenariet gjelder, bør du kunne løse problemet ved å fikse problemet med feilsøkingsprogrammet for Windows Update eller ved å tilbakestille alle WU-komponenter manuelt fra en forhøyet ledetekst.
Metode 1: Deaktiver AV-pakke fra tredjepart (hvis aktuelt)
Oftere enn ikke viser den skyldige som forårsaker problemet seg å være en overbeskyttende tredjeparts sikkerhetspakke. Det er visse sikkerhetsløsninger som er kjent for å hemme oppdateringsfunksjonen til WU ved å blokkere visse porter som brukes av Windows Update-komponenten.
Hvis dette scenariet gjelder for din nåværende situasjon, bør du være i stand til å løse problemet ved å deaktivere sanntidsbeskyttelsen av ditt tredjeparts antivirus eller ved å avinstallere sikkerhetsløsningene fullstendig.
Hvis du vil gå den myke ruten, kan du bare få tilgang til AV-innstillingene dine, deaktivere sanntidsbeskyttelsen og prøve å oppdatere igjen. Hvis du gjør det, kan du installere oppdateringen uten å støte på 80248015 feil, du har løst problemet mens du identifiserte synderen.

Deaktivering av Avasts skjold
Hvis problemet fremdeles oppstår, kan du også prøve å fjerne sikkerheten helt mens du sørger for at du ikke etterlater noen gjenværende filer og starter datamaskinen på nytt. Hvis du bestemmer deg for å gå denne ruten, kan du følge vår trinnvise artikkel ( her ).
Hvis denne metoden ikke gjaldt for din situasjon, eller den ikke løste problemet permanent, kan du gå ned til neste metode nedenfor.
Metode 2: Installere alle andre ventende oppdateringer automatisk
Som nevnt ovenfor lanserte Windows allerede problemet som forårsaket at flere sikkerhetsoppdateringer mislyktes. Denne hurtigreparasjonen distribueres automatisk i alle Windows-versjoner (7, 8.1 eller 10), forutsatt at du har en ekte lisensnøkkel.
For å installere hurtigreparasjonen, installerer du bare alle ventende Windows-oppdateringer som for øyeblikket venter på å bli installert. Her er en rask guide til hvordan du gjør dette:
- trykk Windows-tast + R å åpne opp en Løpe dialogboks. Skriv deretter ” ms-innstillinger: windowsupdate ’ og trykk Tast inn å åpne opp Windows-oppdatering fanen i Innstillinger app.
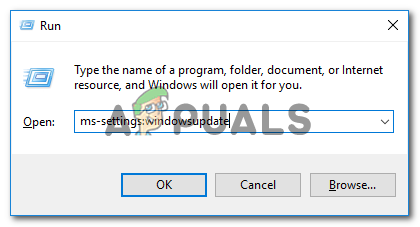
Åpne Windows Update-skjermen
Merk: Hvis du bruker Windows 7 eller Windows 8.1, bruker du ‘Wuapp’ kommando i stedet.
- Når du er inne i Windows-oppdateringsskjermen, klikker du på Se etter oppdateringer , følg deretter instruksjonene på skjermen for å installere alle Windows-oppdateringer som for øyeblikket er planlagt installert. Installer alle typer oppdateringer, inkludert kumulative og usikkerhetsoppdateringer, ikke bare viktige.
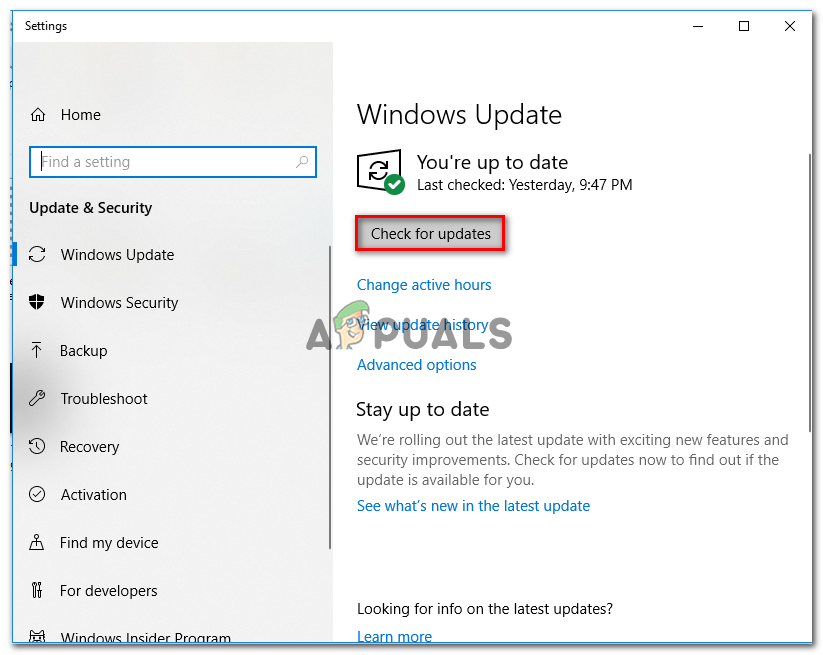
Installerer alle ventende Windows-oppdateringer
Merk: Unngå den problematiske oppdateringen for nå og installer alt annet!
- Hvis du har mange ventende oppdateringer, er sjansen stor for at du blir bedt om å starte på nytt før hver oppdatering installeres. Hvis dette skjer, må du gjøre det, men sørg for å gå tilbake til dette skjermbildet ved neste oppstart og fullføre installasjonen av resten av oppdateringene.
- Når hver ventende oppdatering er installert, start datamaskinen på nytt en siste gang og se om problemet er løst når neste oppstartssekvens er fullført.
Hvis Windows Update-feilen 80248015 vises fremdeles når du prøver å installere den problematiske oppdateringen, gå ned til neste metode nedenfor.
Metode 3: Kjøre feilsøkingsprogrammet for Windows Update
Flere berørte brukere har rapportert at de klarte å løse problemet ved å kjøre et automatisert innebygd verktøy som kan løse problemer av denne typen automatisk.
Windows Update feilsøkingsprogram har en samling reparasjonsstrategier som er i stand til å fikse de fleste vanlige synder som kan være ansvarlige for en mislykket Windows-oppdatering. Dette verktøyet vil analysere WU-komponenter for eventuelle uoverensstemmelser og anvende riktig reparasjonsstrategi hvis et problem blir identifisert.
Her er en rask guide til hvordan du løser Windows Update-feil 80248015 ved hjelp av feilsøkingsprogrammet for Windows Update:
- trykk Windows-tast + R å åpne opp en Løpe dialogboks. Skriv deretter inn “ ms-innstillinger: feilsøk ” og traff Tast inn å åpne opp Feilsøking fanen i Innstillinger app.
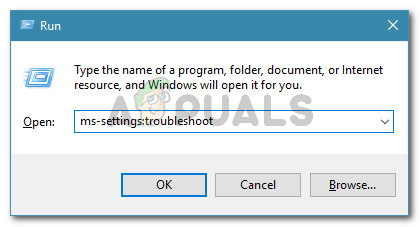
Åpne fanen Feilsøking
- Når du er inne i feilsøkingsskjermen, blar du ned til Kom i gang kategorien. Klikk deretter på Windows-oppdatering og velg deretter Kjør feilsøkingsprogrammet fra den nylig viste kontekstmenyen.
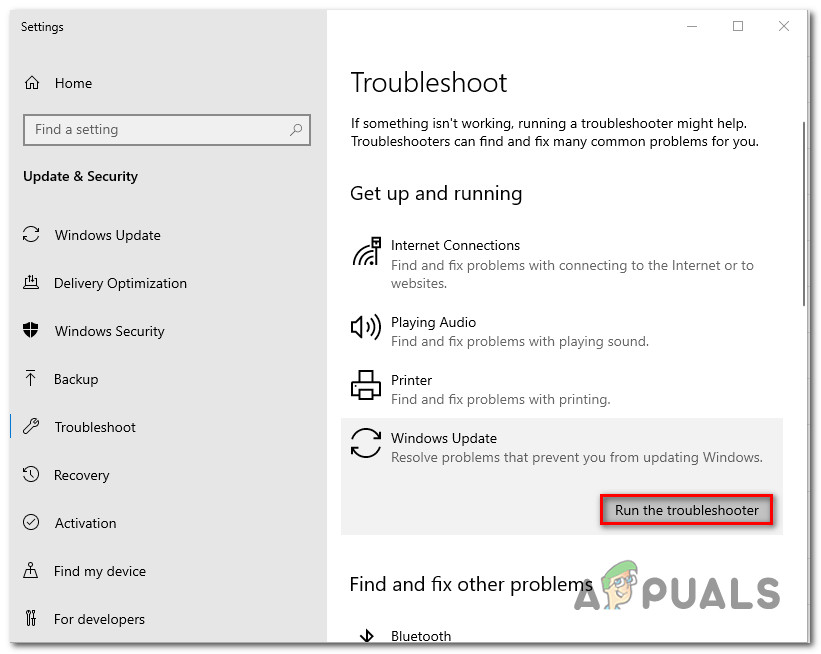
Kjører feilsøkingsprogrammet for Windows Update
- Når du har startet feilsøkingsprogrammet, vent til den første analysen er fullført. Hvis en passende reparasjonsstrategi blir funnet, blir du bedt om å bruke den riktige løsningen. Gjør det ved å klikke på Bruk denne løsningen .
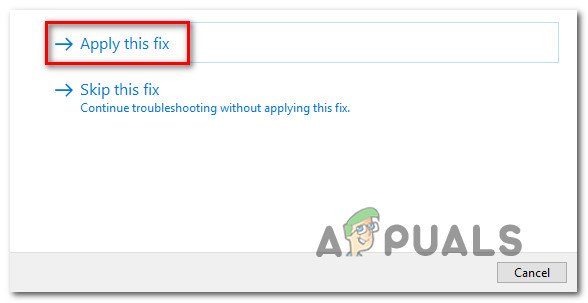
Bruk denne løsningen
- Når reparasjonen er brukt, må du starte datamaskinen på nytt og se om problemet er løst ved neste oppstart ved å prøve å installere den problematiske oppdateringen.
Hvis du fremdeles støter på Windows Update-feil 80248015 mens du prøver å installere den, flytt ned til neste metode nedenfor.
Metode 4: Tilbakestille WU-komponenter
Hvis ingen av metodene ovenfor har hjulpet deg med å løse Windows Update-feil 80248015, Tilbakestilling av hele pakken med komponenter som er involvert i oppdateringsprosessen ser ut til å gjøre trikset for de fleste brukere som sliter med denne feilen.
Følg trinnene nedenfor for å tilbakestille alle WU (Windows Update) -komponenter manuelt ved å bruke en forhøyet ledetekst:
- trykk Windows-tast + R for å åpne dialogboksen Kjør. Skriv deretter inn “Cmd” og trykk Ctrl + Skift + Enter for å åpne en forhøyet ledetekst med administratortilgang
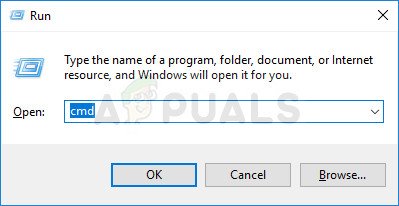
Kjører CMD som administrator
Merk: Når du blir bedt om det av Brukerkontokontroll (UAC) vindu, klikk Ja for å gi administrator tilgang.
- Når du er inne i det forhøyede CMD-vinduet, skriver du inn følgende kommandoer i rekkefølge og trykker Enter etter hver.
nettstopp wuauserv nettstopp cryptSvc nettstoppbiter nettstopp msiserver
Merk: Disse kommandoene stopper Windows Update Services, MSI Installer, Cryptographic services og BITS-tjenester.
- Når alle tjenestene er deaktivert, kjører du følgende kommandoer i samme forhøyede CMD-vindu for å gi nytt navn til Distribusjon av programvare og Catroot2 mapper:
ren C: Windows SoftwareDistribution SoftwareDistribution.old ren C: Windows System32 catroot2 Catroot2.old
Merk: Disse mappene er ansvarlige for å lagre oppdateringsfilene som brukes av WU-komponenten, så det er viktig å gi dem nytt navn for å tvinge WU til å opprette nye forekomster.
- Deretter skriver du inn neste serie med kommandoer i rekkefølge og trykker Tast inn etter hver for å starte tjenestene som vi tidligere stoppet:
nettstart wuauserv nettstart kryptSvc nettstart bit nettstart msiserver
- Når tjenestene er startet på nytt, lukker du den forhøyede ledeteksten og prøver å installere oppdateringen på nytt.