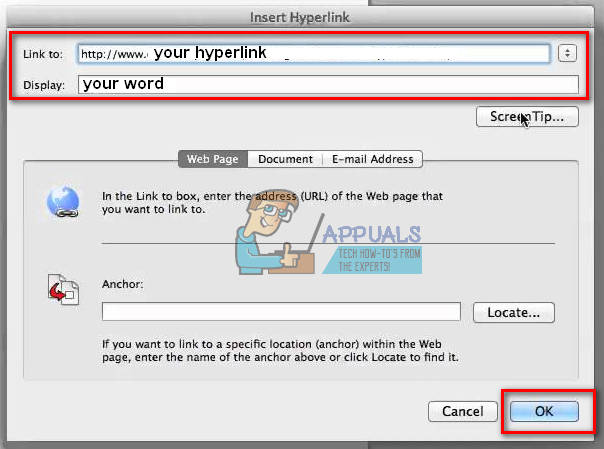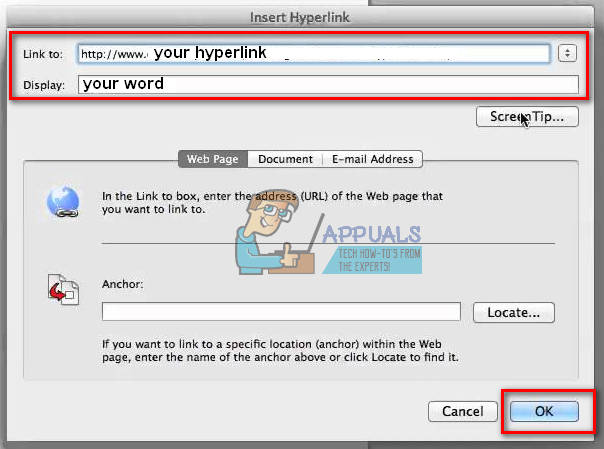Når du kopierer og limer inn tekst fra internett i Microsoft Word, vil du sannsynligvis få et dokument med mange hyperkoblinger. Noen av dem kan være viktige for deg, men de fleste må fjernes. Hvis du redigerer Word-dokumenter på Mac-en din, og du må fjerne noen hyperkoblinger fra den, kan du gjøre det her.
Fjern en enkelt hyperkobling
For å fjerne en enkelt hyperkobling fra et Word-dokument
- Først, plukke ut de ord som hyperkoblingen er festet til.
- Åpen de Sett inn kategorien (eller Sett inn rullegardinmenyen hvis du bruker en eldre versjon av Word).
- Klikk på de Hyperkoblinger knapp (eller velg Lenker> Hyperkobling hvis du har en eldre versjon av Word).
- Velge Fjerne Link fra popup-vinduet som vises.

Hvis du vil gjøre det samme ved å bruke hurtigtaster, trykk KOMMANDO + 6 mens du har valgt det hyperkoblede ordet.
Fjern flere / alle hyperkoblinger fra et Word-dokument
For å fjerne flere lenker fra dokumentet.
- Plukke ut de del av de tekst du vil fjerne koblingene fra.
- Gjøre de samme fremgangsmåte som å fjerne en enkelt lenke (Sett inn> Hyperkobling> Fjern hyperkobling eller COMMAND + 6).
For å fjerne alle hyperkoblinger fra et dokument.
- Plukke ut de hel tekst i dokumentet (CTRL + A).
- Gjør de samme trinnene for å fjerne en enkelt kobling (Sett inn> Hyperkobling> Fjern hyperkobling eller COMMAND + 6).
Merk: Prosessen for å fjerne flere eller alle hyperkoblinger fra et Word-dokument, fjerner IKKE koblingene fra bilder i det aktuelle dokumentet. For å fjerne lenker fra bilder, må du bruke den første metoden (fjern en enkelt hyperkobling).
Legg til en hyperkobling til et element
For å legge til en hyperkobling til et ord eller bilde i dokumentet.
- Plukke ut de ord eller bilde du vil legge til en hyperkobling til.
- Åpen de Sett inn kategorien (eller Sett inn rullegardinmenyen hvis du bruker en eldre versjon av Word).
- Klikk på de Hyperkoblinger knapp (eller velg Lenker> Hyperkobling hvis du har en eldre versjon av Word).
- Skriv inn hyperkoblingen din i lenken til feltet.
- Klikk OK nederst til høyre i vinduet.