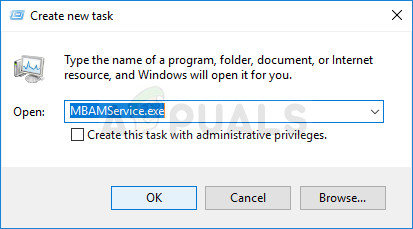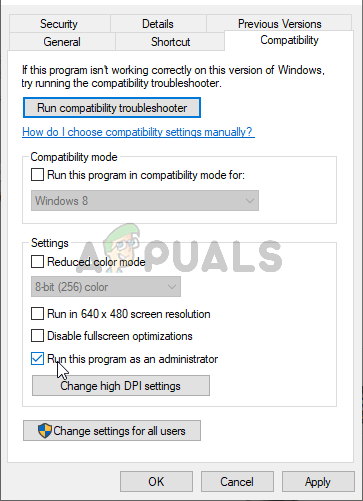- Start datamaskinen på nytt ved å klikke Start-menyen >> Strøm-ikonet >> Start Malwarebytes på nytt på samme måte som du gjorde i trinn 1.
- Naviger til kategorien Beskyttelse i Innstillinger og sjekk under Beskyttelse i sanntid for Nettbeskyttelse. Skyv glidebryteren fra Av til På, og sjekk om problemet er løst nå.
Løsning 5: Legg til følgende filer og mapper i unntakslisten i din AV
Hvis du bruker Malwarebytes sammen med et hvilket som helst annet antivirusverktøy, må du kanskje legge til følgende filer og mapper i unntakslisten. Malwarebytes annonserer ofte å være i stand til å jobbe sammen med ethvert antivirusverktøy, men dessverre er det ikke alltid tilfelle. Etter dette kan du bare prøve å laste ned den nyeste versjonen og bare installere den over din nåværende.
- Åpne antivirusgrensesnittet ved å dobbeltklikke på ikonet i systemstatusfeltet eller ved å søke etter det i Start-menyen.
- Unntaksinnstillingen er lokalisert på forskjellige steder med hensyn til forskjellige antivirusverktøy. Det kan ofte bli funnet uten mye bry, men her er noen raske guider om hvordan du finner det i de mest populære antivirusverktøyene:
Kaspersky Internet Security : Hjem >> Innstillinger >> Tillegg >> Trusler og unntak >> Eksklusjoner >> Spesifiser pålitelige applikasjoner >> Legg til. AVG : Hjem >> Innstillinger >> Komponenter >> Web Shield >> Unntak. Avast : Hjem >> Innstillinger >> Generelt >> Unntak.
- Her er en liste over filer og mapper du må legge til unntak:
Filer: C: Program Files Malwarebytes Anti-Malware assistant.exe C: Program Files Malwarebytes Anti-Malware malwarebytes_assistant.exe C: Program Files Malwarebytes Anti-Malware mbam.exe C: Program Files Malwarebytes Anti-Malware MbamPt.exe C: Program Files Malwarebytes Anti-Malware MBAMService.exe C: Program Files Malwarebytes Anti-Malware mbamtray.exe C: Program Files Malwarebytes Anti- Skadelig programvare MBAMWsc.exe C: Windows system32 Drivere farflt.sys C: Windows System32 drivers mbae64.sys C: Windows System32 drivers mbam.sys C: Windows System32 drivers MBAMChameleon.sys C: Windows System32 drivers MBAMSwissArmy.sys C: Windows System32 drivers mwac.sys Mapper: C: Program Files Malwarebytes Anti-Malware C: ProgramData Malwarebytes MBAMService
Løsning 6: Start MBAM-tjenesten på nytt
Hvis MBAMService.exe-filen har blitt ødelagt, vil feil som den vi snakker om nå, sannsynligvis oppstå, og det er nesten ingenting du kan gjøre for å fikse det i tillegg til å fikse selve tjenesten. Andre symptomer når denne filen blir ødelagt er økt RAM og økt CPU-bruk.
- Bruk Ctrl + Shift + Esc-tastekombinasjonen for å få opp Task Manager. Alternativt kan du bruke tastekombinasjonen Ctrl + Alt + Del og velge Oppgavebehandling fra menyen. Du kan også søke etter det i Start-menyen.

- Klikk på Flere detaljer for å utvide oppgavebehandling og søke etter oppføringen MBAMService.exe som vises i listen i kategorien Prosesser i Oppgavebehandling. Hvis du ser flere oppføringer, høyreklikker du på dem og velger alternativet Avslutt oppgave fra hurtigmenyen som vises.
- Klikk Ja til meldingen som skal vises, og presentere en advarsel når en fils prosess skal avsluttes.
- Deretter klikker du på Ny >> Oppgave og skriver inn “MBAMService.exe” i Kjør nye oppgavevinduer som dukker opp.
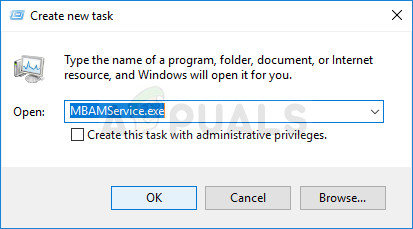
- Start datamaskinen på nytt og sjekk om du kan fortsette uten å motta den samme feilen nå.
Løsning 7: Systemgjenoppretting
Denne metoden høres ut som en siste utvei, men å gjenopprette datamaskinen til et gjenopprettingspunkt like før feilen begynte å oppstå, vil definitivt være en enkel prosess med tanke på at mange gjenopprettingspunkter opprettes automatisk så snart du installerer noe.
Forsikre deg om at du gjenoppretter datamaskinen til et gjenopprettingspunkt før feilen begynte å oppstå, noe som vil bringe originalversjonen tilbake uten feil.
For å se hvordan du utfører denne operasjonen, sjekk ut vår systemgjenoppretting om temaet.
Løsning 8: Kjører som administrator
I noen tilfeller krever Antivirusprogrammet at du gir det administrative rettigheter til å utføre en skanning eller å slå på beskyttelsesskjoldet. Derfor vil vi i dette trinnet gi programvaren permanente administrative rettigheter. For det:
- Høyreklikk på hovedmenyen “Malwarebytes” kjørbar og velg 'Eiendommer' alternativ.
- Klikk på “Kompatibilitet” og velg “ Kjør dette programmet som administrator ”Alternativet.
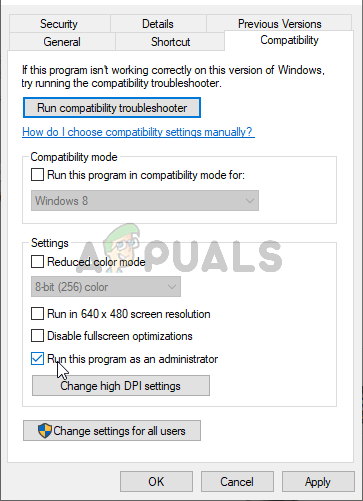
Kjør dette programmet som administrator
- Velg 'Søke om' og klikk på “OK”.
- Sjekk om problemet vedvarer.
Løsning 9: Oppgradering på stedet
I visse tilfeller kan Malwarebytes-databasen ha blitt ødelagt på grunn av at den ikke klarer å oppdage og implementere konfigurasjonene på riktig måte, og sanntidsbeskyttelsen blir slått av. Derfor, i dette trinnet, vil vi utføre en oppgradering på plass av programvaren for å få den i gang riktig. For det:
- Last ned installasjonsprogrammet fra her .
- Vent til den lastes ned og kjør den kjørbare filen når den er fullført.
- Følg instruksjonene på skjermen uten å avinstallere forrige forekomst av Malwarebytes og utføre en oppgradering.
- Sjekk om problemet vedvarer.
Merk: Sørg for å aktivere bare maksimalt 5 installasjoner, fordi det ikke aktiveres mer enn det.
Merker malwarebytes 7 minutter lest