For de fleste kontorjobber er grammatikkferdigheter veldig viktige fordi de gjør innholdet du er lett å lese og forståelig. Men å sørge for at grammatikken din er på topp med hver rapport eller materiale du lager, tar tid og vil faktisk skade produktiviteten din. I dette tilfellet kan et verktøy som Grammarly være akkurat det du trenger for å hjelpe deg med å finne grammatikkfeil.

Bruke Grammarly for å se etter grammatikkfeil
Visst, det er ikke så god en menneskelig redaktør, men den kommer ganske nær. Den er i stand til å sjekke stavefeil, verbavtale, emneavtale, setningsdannelse, tegnsettingsfeil og mye mer hvis du går utover gratisversjonen.
Hvis du jobber mye med ord, er sjansen stor for at du allerede bruker Grammarly, siden det allerede er det mest populære kontrollverktøyet online og offline. Men visste du at Grammarly også tilbyr en gratis utvidelse som lar deg bruke den med Microsoft Word og andre Microsoft Office-verktøy?
De fleste brukere bruker gratis Grammarly-utvidelser eller tillegg for Firefox og Chrome for å korrigere e-post, blogginnlegg og sosiale medier. Du kan også bruke den sin egen redaktør til å lagre og lime inn dokumenter for automatisk korrekturlesing.

Grammatisk Chrome-utvidelse
Hvordan bruke Grammarly med Microsoft Word
Jeg har brukt Grammarly en stund nå, men jeg oppdaget nylig at du også kan bruke den med Word Editor som en Microsoft Office-utvidelse. Dette er bra fordi vi alle vet at standard korrekturlesing av Word absolutt ikke er pålitelig.
Trinnene for å installere Grammarly som en Microsoft Office-utvidelse er litt mer kjedelige enn å bare aktivere utvidelsen i nettleseren din, men vi vil lede deg gjennom det hele.
Følg trinnene nedenfor for å installere Grammarly på Microsoft Office og bruke den med Microsoft Word:
- Besøk denne lenken ( her ) og klikk på Gratis nedlastningsknapp for å laste ned Office-utvidelsesversjonen av programvaren.
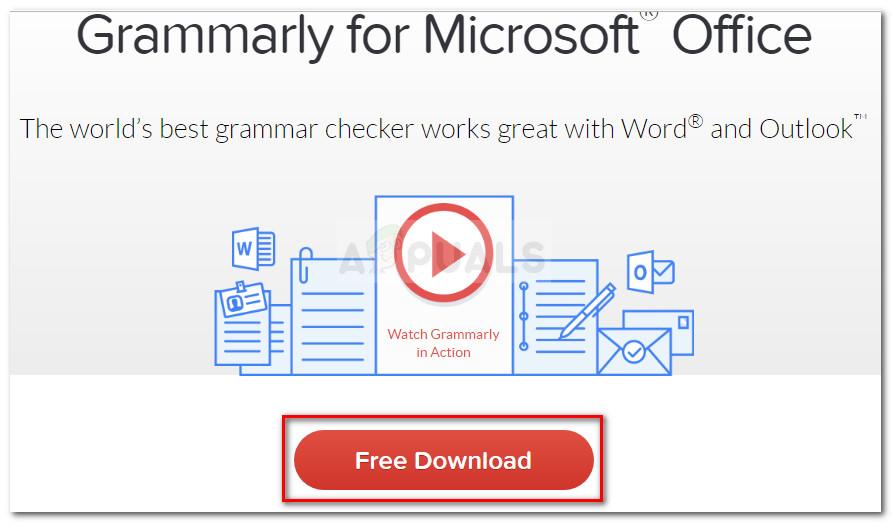
Laster ned Grammarly Office-utvidelse
- Dobbeltklikk på GrammarlyAddInSetup.exe (installasjons kjørbar som du nettopp har lastet ned)
- Klikk Kom i gang ved den første installasjonsprompten.
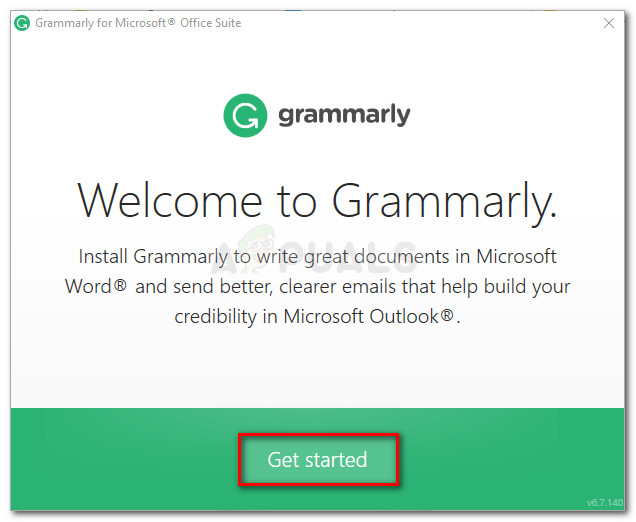
- Velg Office-produktene du vil bruke Grammarly-utvidelsen på. Klikk deretter på Installere for å starte installasjonsprosessen.
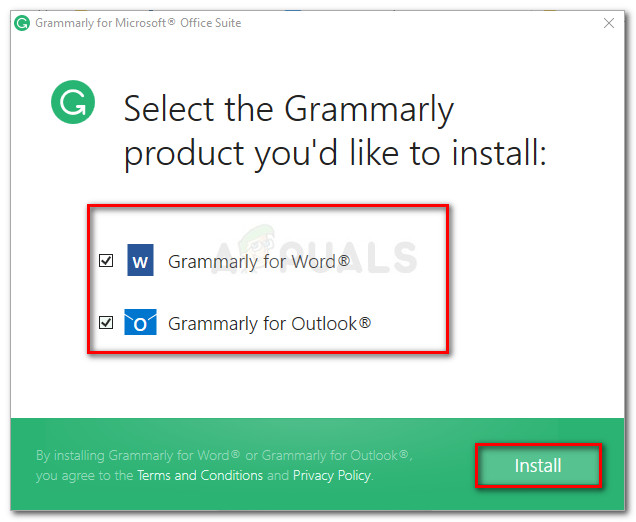
Velge produktene du vil bruke Grammarly i
Merk: Forsikre deg om at enhver forekomst av Word eller Outlook ikke kjører før du trykker på Installere knapp.
- Når installasjonen er fullført, oppretter du en Grammarly-konto eller logger på med den eksisterende.
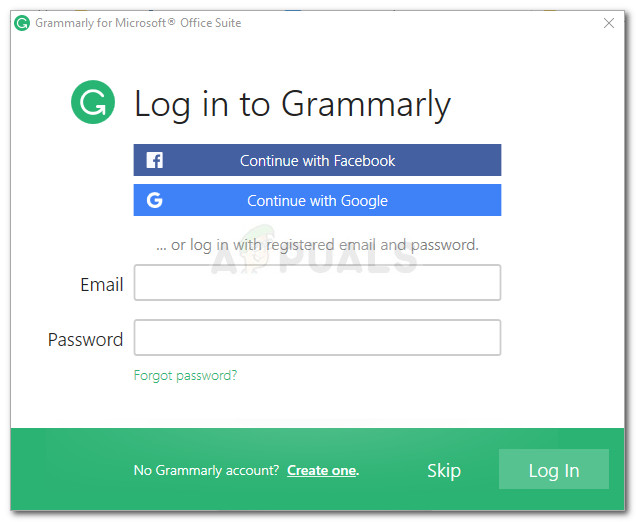
Logg på med din Grammarly-legitimasjon
Merk: Husk at Grammarly ikke vil fungere med Microsoft Word hvis du trykker på Skip-knappen og ikke logger på med brukerlegitimasjonen din.
- Når installasjonen er fullført, åpner du en eksisterende eller oppretter et nytt Word-dokument. Gå deretter til båndlinjen i fanen og klikk på Grammarly-fanen. Derfra klikker du bare på Åpne Grammarly og korrekturlesingsverktøyet vil automatisk sette i gang.

Åpne Grammarly fra Microsoft Word
- Nå som du har konfigurert Grammarly-utvidelsen, blir den tilgjengelig med hvert dokument du åpner på Word. Den eneste ulempen med å bruke Grammarly med Word er at du ikke har muligheten Angre evne (Ctrl + Z) mens utvidelsen er aktiv.
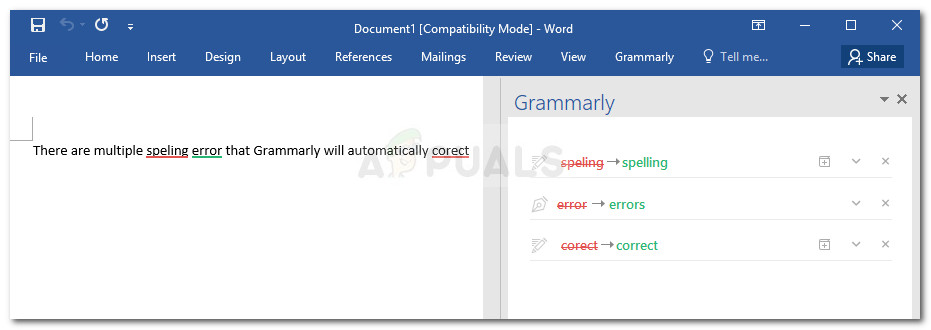
Kontrollere grammatikkfeil med Grammarly i Microsoft Word
Installere Grammarly som en stasjonær app på Windows
Hvis du vil ha feilretting av funksjonene til Grammarly med alle skrivebordsprogrammene dine, ikke bare Word, kan du installere Grammarly desktop-appen i stedet.
- Besøk denne lenken ( her ) og laste ned desktopversjonen av Grammarly ved å klikke på Last ned Grammarly for Windows knapp.
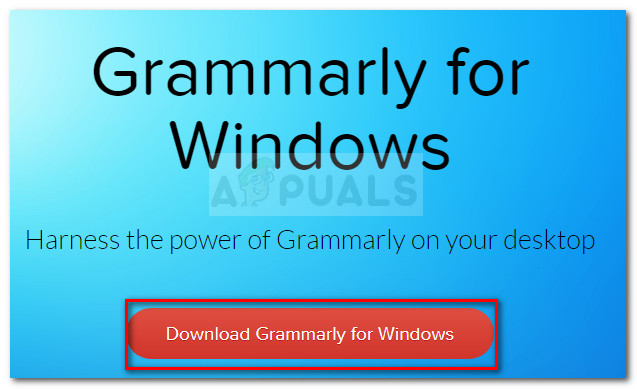
Laste ned Grammarly for Windows
- Åpne GrammarlySetup kjørbar og se hvordan applikasjonen fungerer ved å klikke på Neste knappen flere ganger.
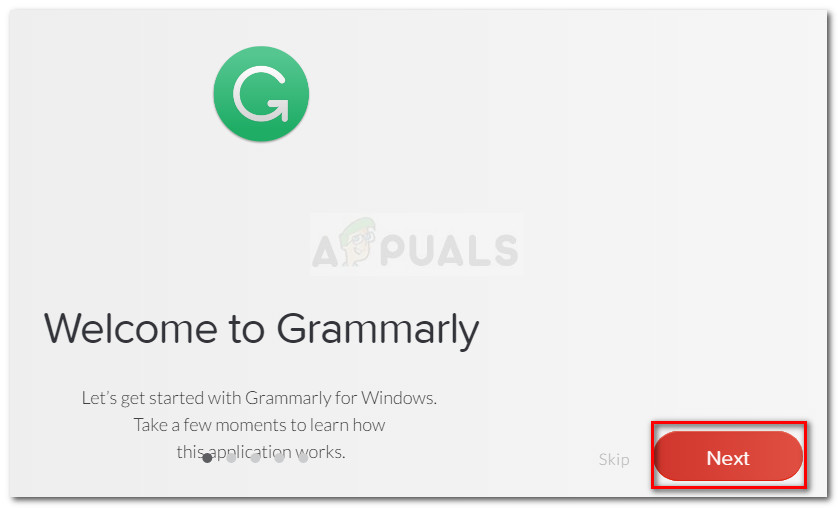
Går gjennom Grammarlys treningsskjermbilder
- trykk Kom i gang for å fullføre installasjonsoppsettet.
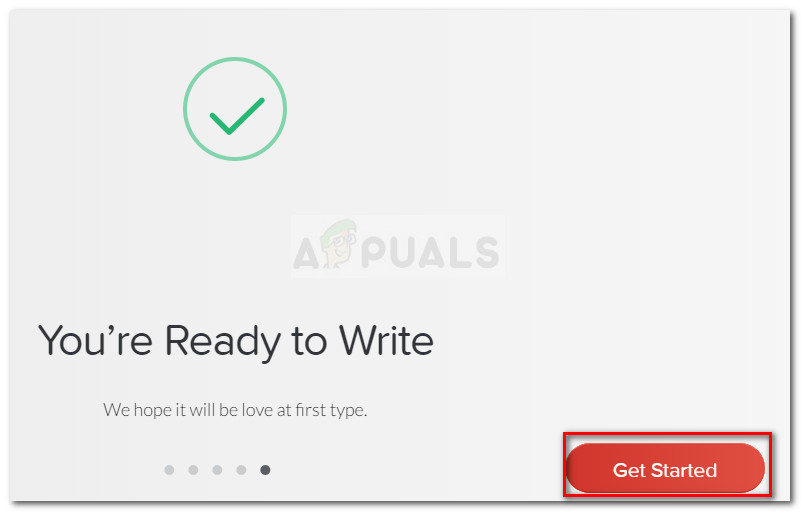
Fullfører Grammarlys installasjonsoppsett for skrivebordet
- Logg inn med Grammarly-legitimasjonen din, eller opprett en ny gratis konto hvis du ikke har en.
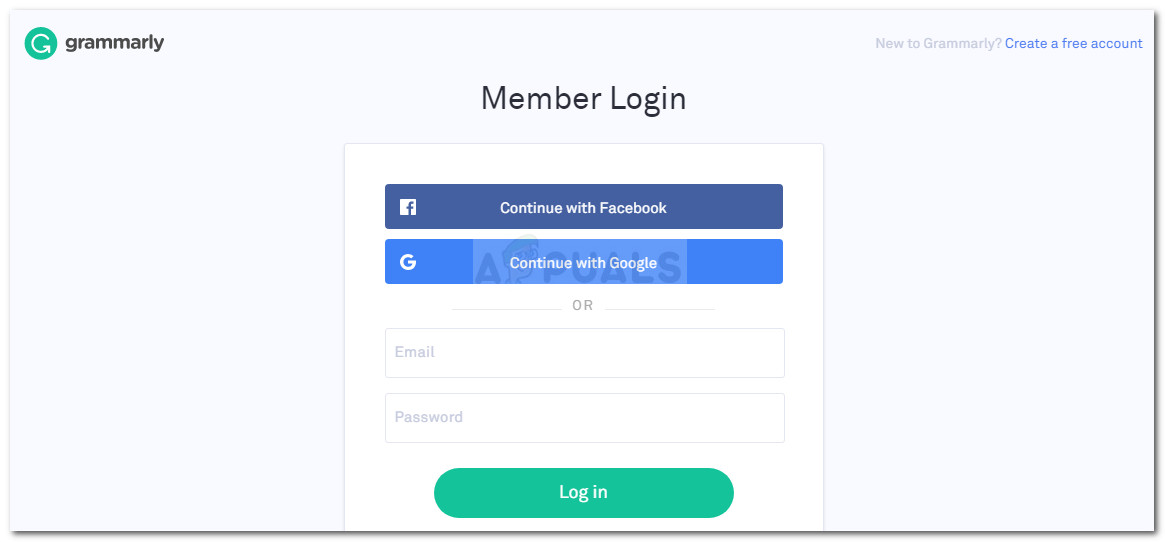
Logg på med Grammarly-kontoen din
- Kort tid etter at du har satt inn påloggingsinformasjonen din, ser du dashbordmenyen. Du kan bruke den til å opprette et nytt dokument, importere et lokalt eller søke etter tidligere prosjekter.
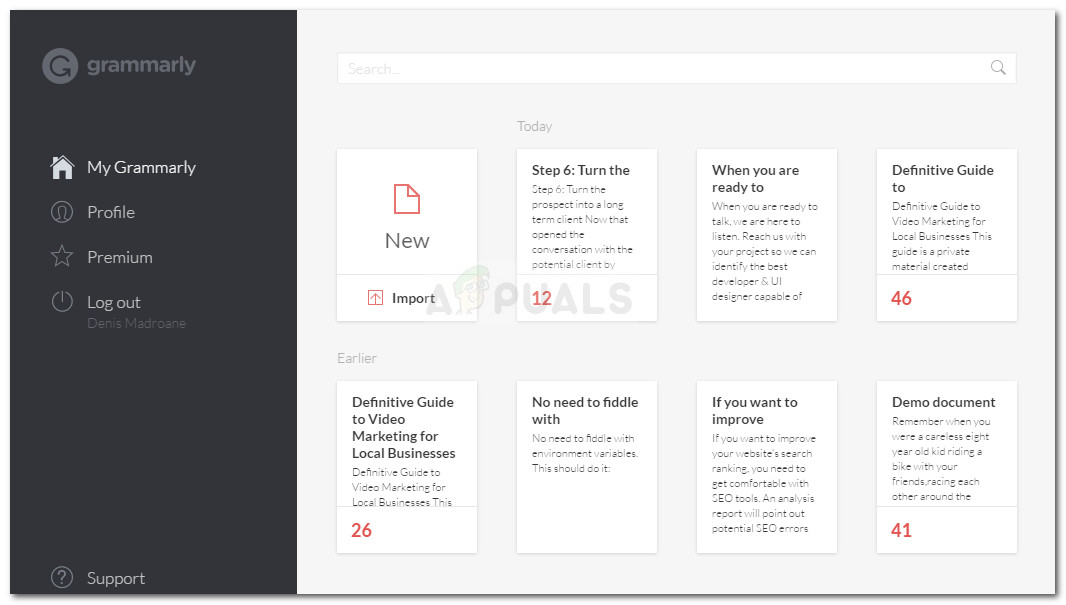
Grammatisk skrivebordets dashbord
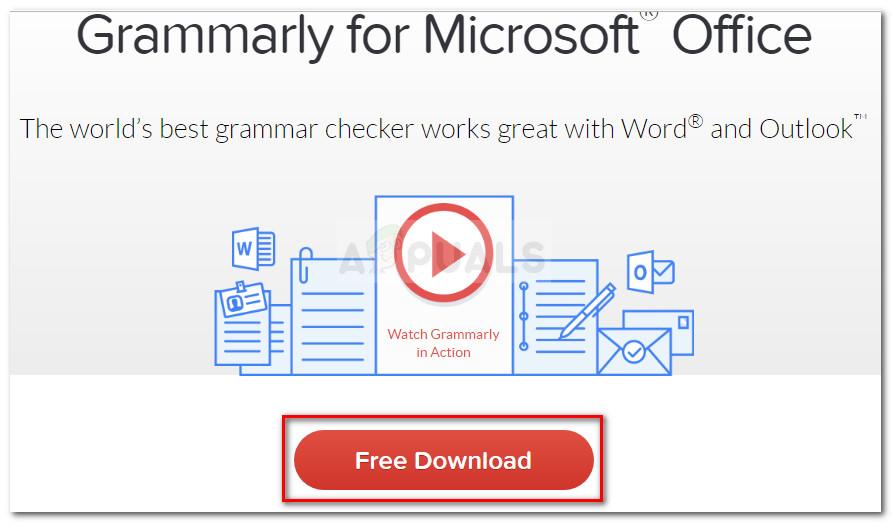
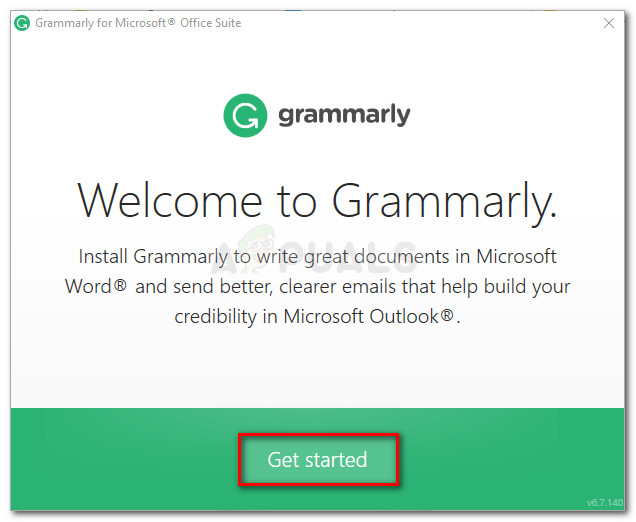
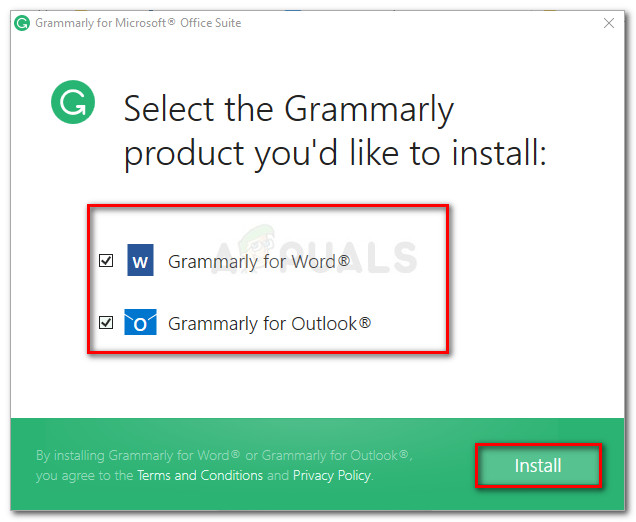
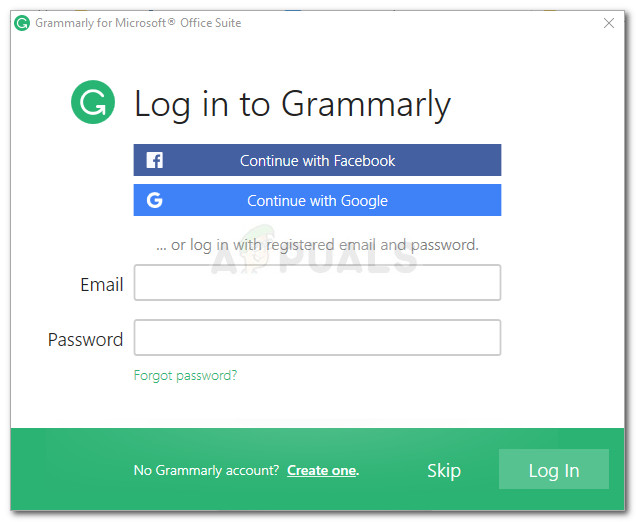

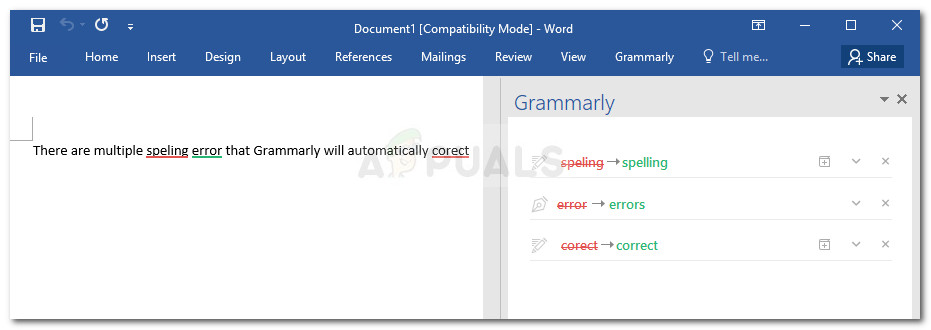
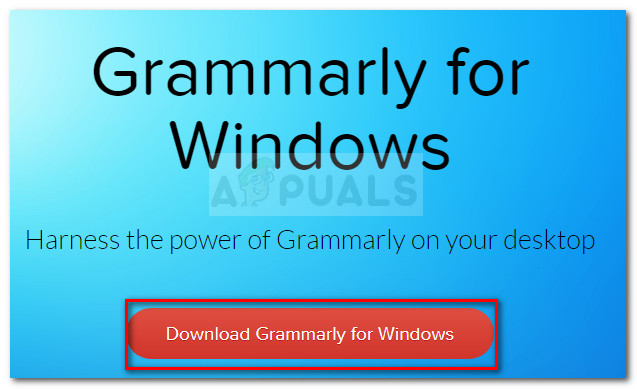
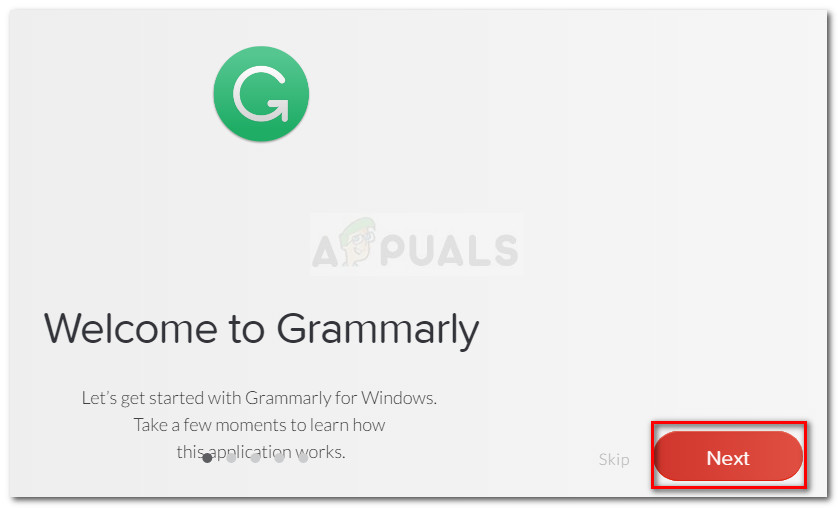
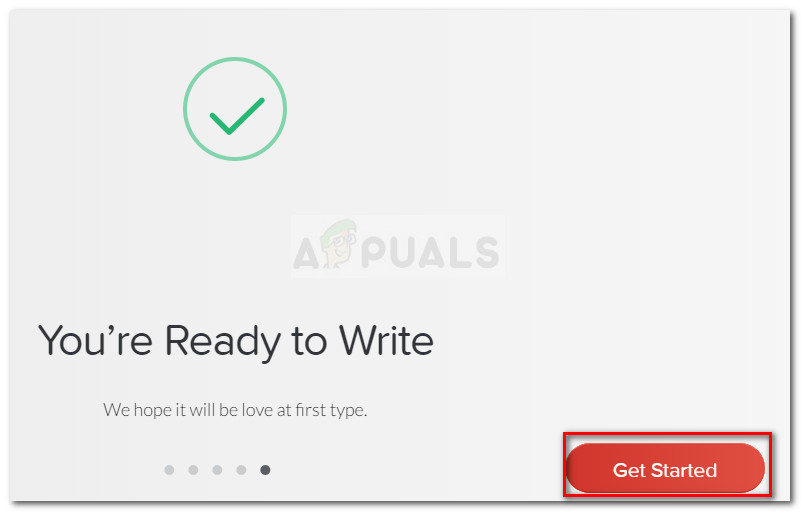
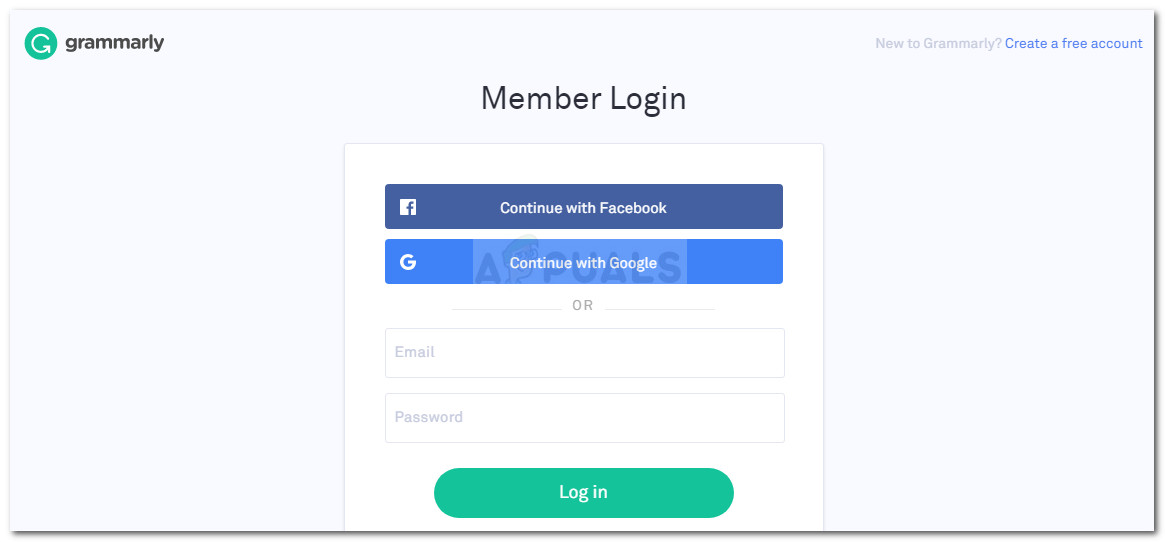
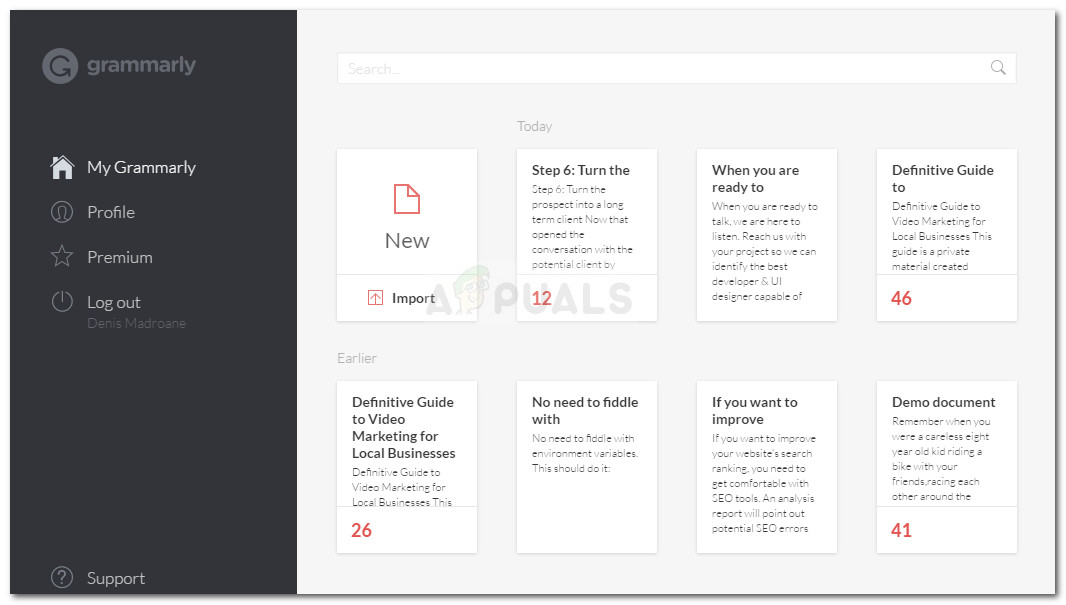










![[FIX] Microsoft Store-feil 0x80072F05](https://jf-balio.pt/img/how-tos/86/microsoft-store-error-0x80072f05.jpg)












