DEV-feilen 11642 oppstår for det meste når du prøver å spille i en tilpasset lobby eller øver med roboter. I noen scenarier kan DEV-feilen 292 oppstå i stedet for 11642. Dette kan ofte være forårsaket av FPS-innstillingene i spillet eller på grunn av inkonsekvens i internettforbindelsen din.

Call of Duty Modern Warfare 2 DEV-feil 11642
Når du prøver å starte en privat kamp, kan du også komme over DEV-feilen 401. Disse feilmeldingene er korrelerte og kan ofte løses via de eksakte løsningene. Vi har satt sammen en liste over forskjellige metoder du kan implementere for å eliminere slike problemer. La oss komme i gang.
1. Endre FPS i spillet
Du kan løse feilkoden ved å endre FPS-innstillingene dine fra ubegrenset til et egendefinert beløp hvis dette gjelder deg. Rammer over en bestemt grense spiller ingen rolle; spillet utnytter ganske enkelt grafikkortet ditt.
Vi har også funnet ut at problemet kan oppstå hvis FPS er satt til et tilpasset beløp på enkelte systemer. I et slikt scenario må du endre FPS-grensen til ubegrenset, og problemet bør forsvinne. Følg instruksjonene nedenfor for å gjøre dette:
- Først, åpne Call of Duty MW2 på datamaskinen din.
- Åpne grafikkinnstillingene ved å gå til Innstillinger > Grafikk .
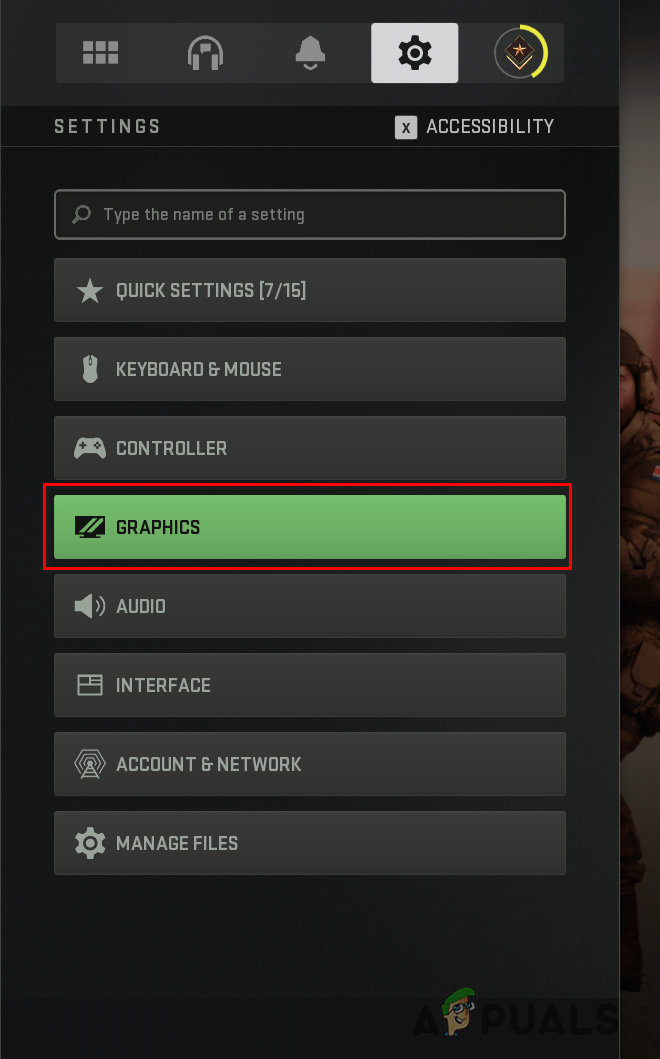
Naviger til grafikkinnstillinger
- Finn Egendefinert grense for bildefrekvens i Skjerminnstillinger-menyen.
- Endre grensen for tilpasset bildefrekvens fra Ubegrenset til Tilpasset eller omvendt ved å bruke rullegardinmenyen ved siden av.
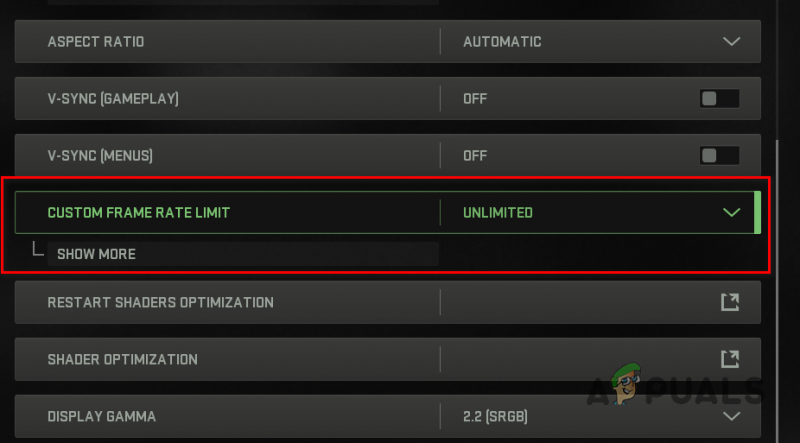
Endre grense for tilpasset bildefrekvens
- Når det er gjort, klikker du på Bruk innstillinger og sjekk om feilkoden fortsatt oppstår.
2. Endre visningsmodus
I noen scenarier kan feilen 11642 i Modern Warfare 2 også oppstå på grunn av visningsmodusen du bruker. Dette kan skje når du bruker Windowed eller Fullscreen Exclusive som visningsmodus.
Du kan løse problemet ved å endre visningsmodusen til fullskjerm uten kantlinjer hvis dette scenariet gjelder deg. Dette er tilfeldigvis en feil med spillet, og du må vente på at det blir korrigert før du endrer visningsmodus igjen.
Fullscreen Borderless har blitt en standard for moderne nye spill, og forskjellen i ytelse er egentlig ikke merkbar heller. På toppen av det, lar kantløse deg bytte til et annet vindu uten å måtte ta ut, noe som betyr at du får det beste fra begge verdener. Følg instruksjonene nedenfor for å endre visningsmodus:
- Åpen Call of Duty Modern Warfare 2 på datamaskinen din.
- Etterpå åpner du Grafikkinnstillinger menyen ved å navigere til Innstillinger > Grafikk .
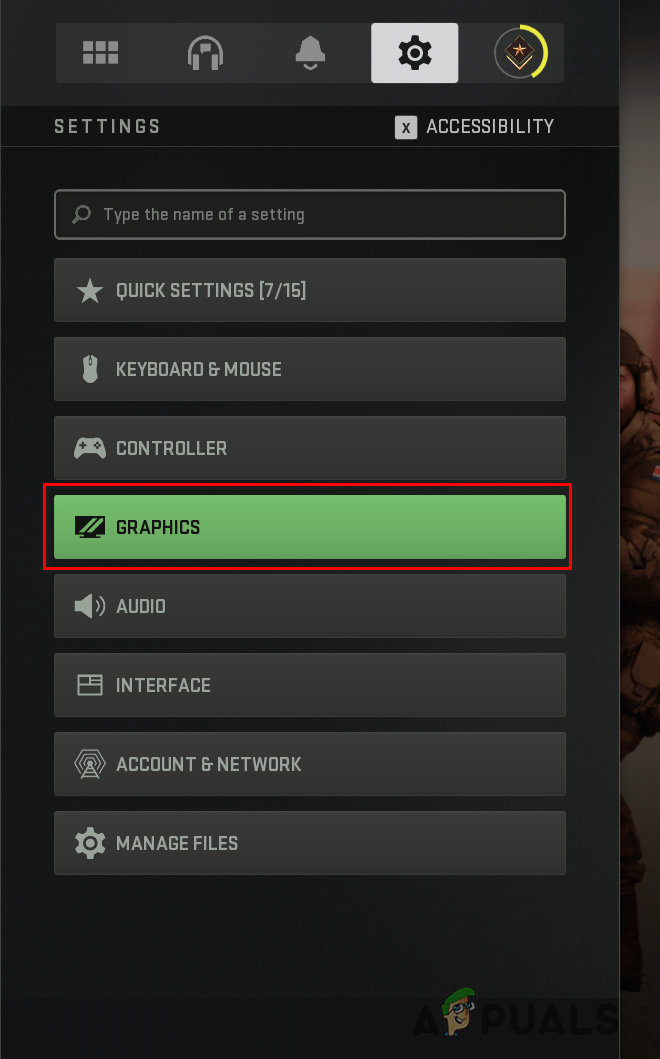
Naviger til grafikkinnstillinger
- Forandre din Visningsmodus til Fullskjerm uten kantlinjer via rullegardinmenyen når du er i grafikkinnstillinger.
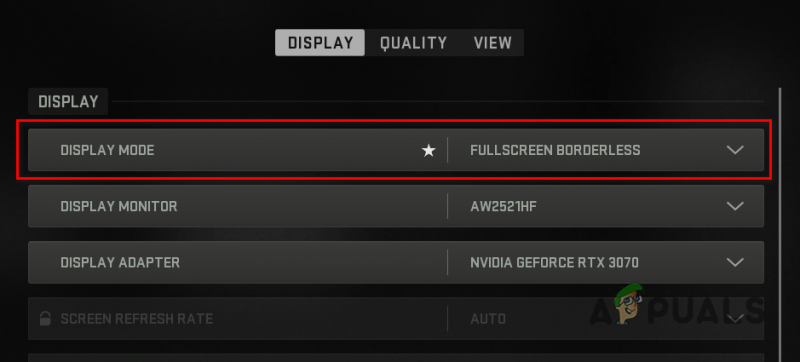
Endre visningsmodus til fullskjerm uten kantlinjer
- Når det er gjort, prøv å spille en tilpasset kamp for å se om problemet fortsatt oppstår.
3. Slå av tredjeparts VPN
Hvis du bruker en tredjeparts VPN, kan det også utløse feilkoden 11642 i enkelte scenarier. Dette kan skje når spillet ditt ikke er i stand til å sende en forespørsel til serverne på riktig måte fordi VPN-en hindrer internettforbindelsen.
I et slikt scenario må du fjerne eller slå av tredjeparts VPN for å løse problemet. Hvis du har lagt til en VPN-tilkobling til internettinnstillingene i Windows, følg instruksjonene nedenfor for å fjerne den:
- Først åpner du Innstillinger app ved å trykke på Vinn + I tastene på tastaturene dine.
- Naviger til VPN-innstillinger ved å gå til Nettverk og Internett > VPN .
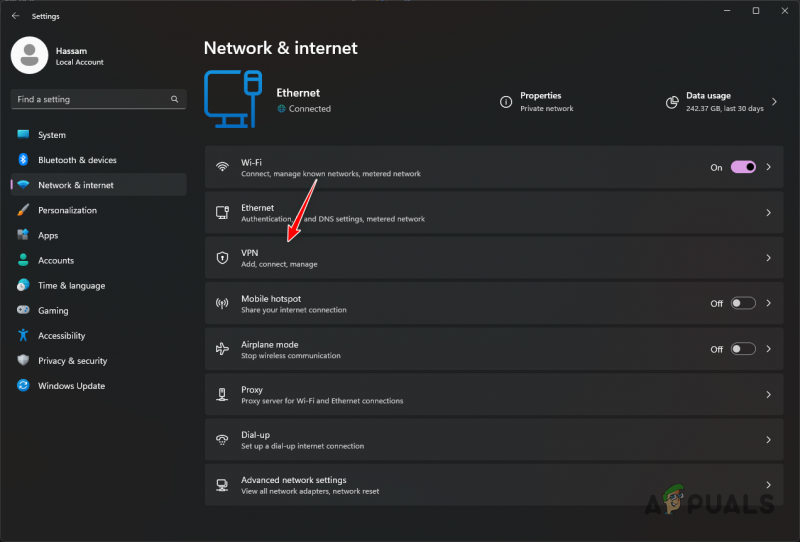
Naviger til VPN-innstillinger
- Vis flere VPN-tilkoblingsalternativer ved å klikke på pil ned-ikonet ved siden av VPN-tilkoblingen din.
- Til slutt fjerner du VPN ved å klikke på Fjerne knappen som vises.
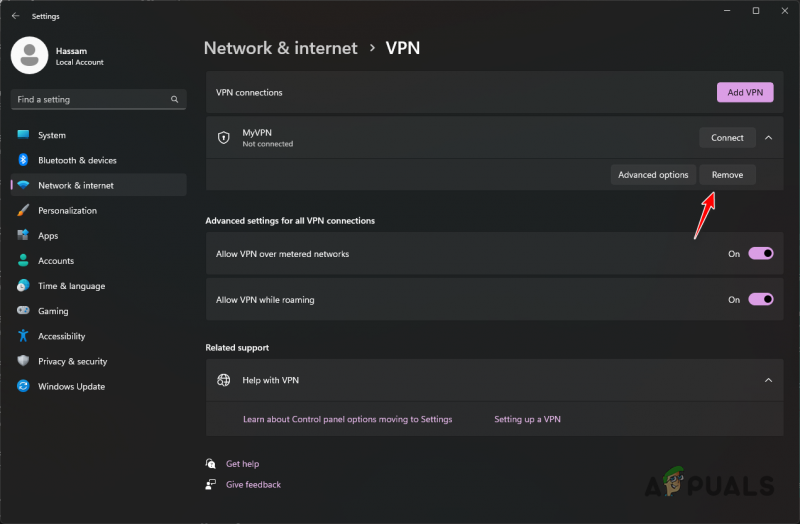
Fjerner VPN-tilkobling på Windows
- Når det er gjort, start spillet på nytt for å se om problemet vedvarer.
4. Tilbakestill grafikkdrivere
I noen scenarier kan spesifikke grafikkdrivere forårsake visse problemer på grunn av kompatibilitet, noe som hindrer spillet i å fungere riktig.
Hvis du har begynt å støte på problemet nylig, kan det ha vært på grunn av en automatisk oppdatering av grafikkdriverne. Du kan løse problemet ved å rulle tilbake grafikkdriverne i et slikt scenario.
Du må avinstallere de nåværende grafikkdriverne og deretter laste ned en eldre versjon av driverne som er tilgjengelige for installasjon på datamaskinen. Vi vil bruke et tredjepartsverktøy kalt Display Driver Uninstaller (DDU) for å avinstallere grafikkdriverne dine, siden det ikke etterlater noen spor av de gamle driverne. Hvis du har et AMD grafikkort, kan du bruk AMD Clean Uninstall-verktøyet for å fjerne grafikkdriverne .
Følg instruksjonene nedenfor for å gjøre dette:
- Først last ned Skjermdriveravinstalleringsprogram verktøyet fra den offisielle nettsiden her .
- Åpne den nedlastede filen og pakk den ut hvor som helst.
- Etterpå åpner du Skjerm Driver Uninstaller.exe filen ved å navigere til den utpakkede mappen.
- EN Generelle alternativer vinduet vises når DDU starter. Klikk på Lukk knappen for å fortsette.
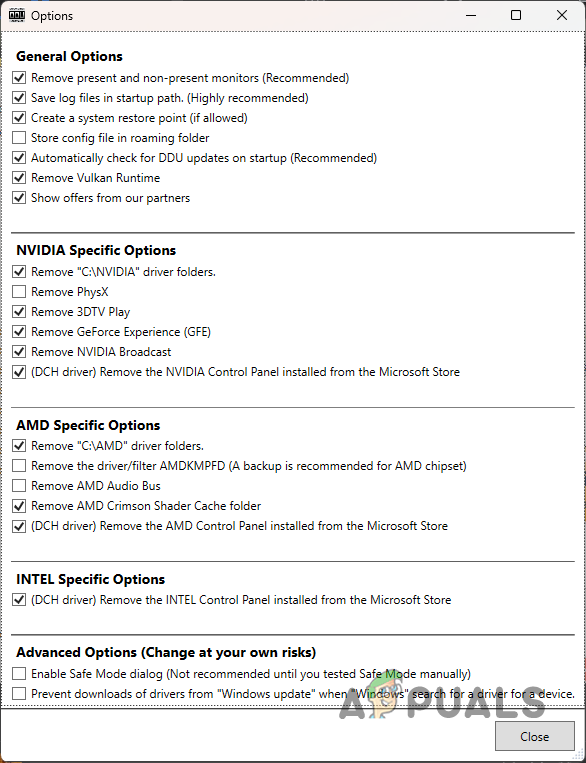
DDU generelle alternativer
- Velge GPU fra Velg enhetstype rullegardinmenyen i DDU-vinduet.
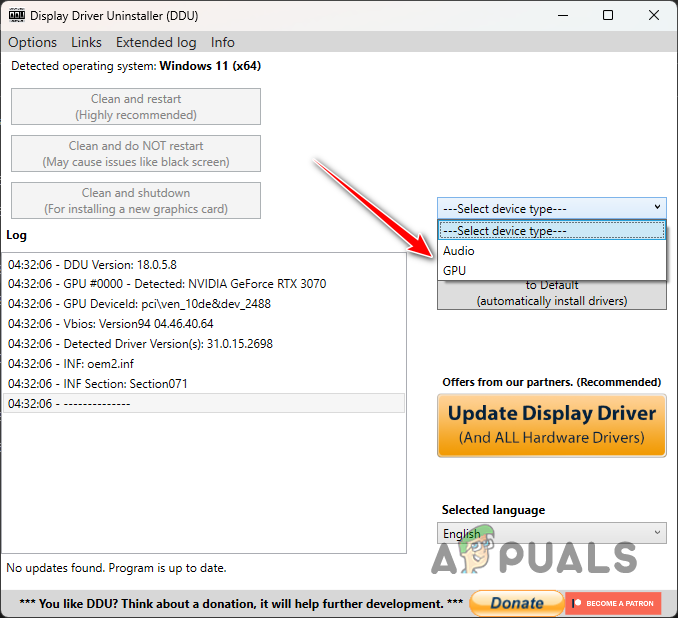
Velge enhetstype
- Etterpå velger du din produsenten av grafikkortet fra Velg enhet nedtrekksmenyen.
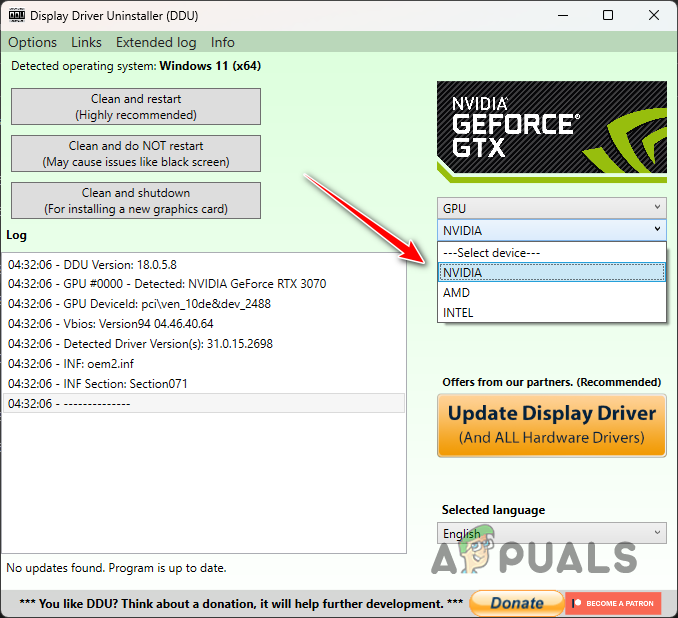
Velge grafikkortets produsent
- Avinstaller til slutt grafikkdriverne ved å klikke på Rengjør og start på nytt knapp.
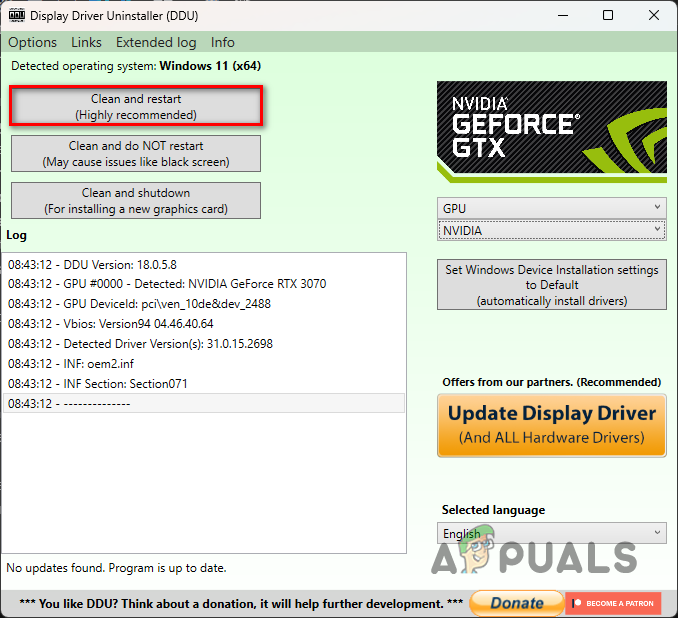
Avinstallere grafikkdrivere
- Etter å ha avinstallert driverne dine, gå til produsentens nettsted og last ned en eldre versjon av driverne som er tilgjengelige for grafikkortet ditt.
- Installer driverne på datamaskinen og åpne spillet for å se om problemet fortsatt oppstår.
5. Reparer spillfiler
Spillfilene dine kan forårsake DEV-feilkoden på datamaskinen. Dette kan skje når du enten mangler spesifikke filer eller noen av spillfilene er skadet og ødelagt.
Hvis dette scenariet er aktuelt, kan du løse problemet ved å verifisere integriteten til spillfilene dine . Dette vil laste ned og erstatte de ødelagte eller manglende filene på datamaskinen. Dette kan gjøres ganske raskt på både Steam og Battle.net. Følg instruksjonene nedenfor for din respektive klient.
For Steam
- Åpne Damp klient på datamaskinen og naviger til Bibliotek.
- Deretter åpner du Eiendommer vinduet ved å høyreklikke Call of Duty Modern Warfare 2 og velge Eiendommer fra rullegardinmenyen.
- Bytt til Lokale filer fanen på Eiendommer vindu.
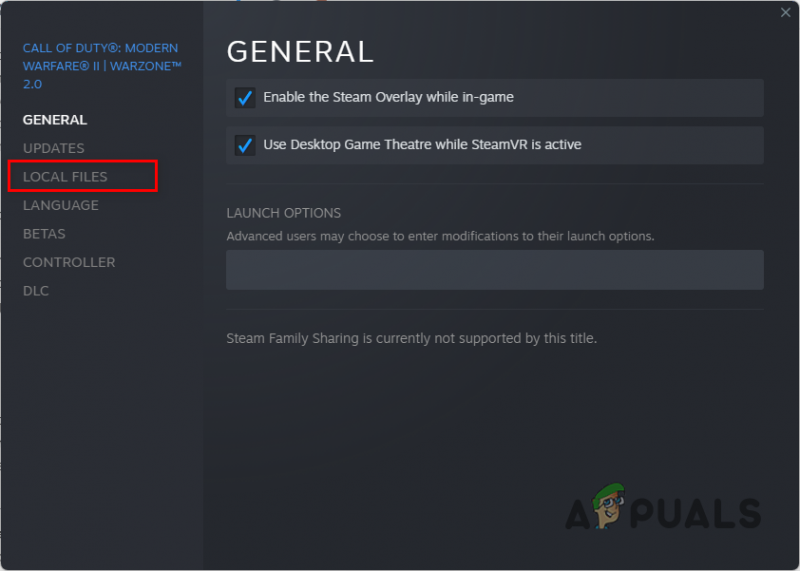
Naviger til fanen Lokale filer
- Reparer spillfilene dine ved å klikke på Bekreft integriteten til spillfilene alternativ.
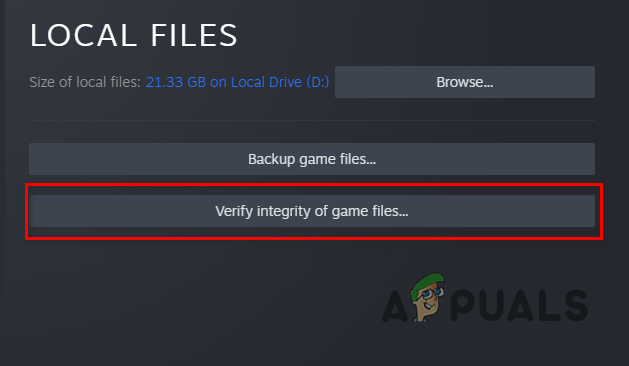
Verifiserer integriteten til spillfiler
- Vent til skanningen er fullført og sjekk om DEV-feilkoden fortsatt vises.
For Battle.net
- Først åpner du Battle.net klient på datamaskinen din.
- Klikk på Call of Duty Modern Krigføring 2 når Battle.net er åpen.
- Reparer spillfilene dine ved å klikke på tannhjulikon ved siden av Play-knappen og velge Skann og reparer fra menyen som vises.
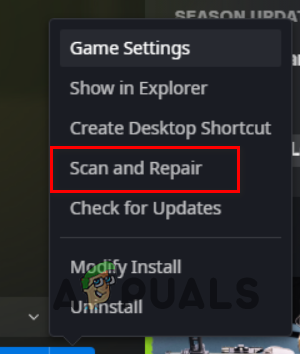
Reparerer Call of Duty Modern Warfare 2-spillfiler
- Vent til skanningen er fullført og se om feilen fortsatt oppstår.
6. Installer Call of Duty Modern Warfare 2 på nytt
Til slutt, hvis ingen av metodene ovenfor har løst problemet for deg, er det svært sannsynlig at problemet skyldes spillfilene dine som ikke kan fikses ved å reparere spillfilene.
Hvis dette scenariet er aktuelt, er det eneste alternativet å avinstallere spillet fra datamaskinen og deretter installere det på nytt. Dette vil laste ned en ny kopi av de oppdaterte spillfilene fra serverne og bør løse problemet for deg. For å avinstallere spillet, følg instruksjonene for din respektive klient.
For Steam
- Først åpner du Damp klient og naviger til biblioteket.
- Avinstaller spillet ved å høyreklikke på Call of Duty Modern Warfare 2 og velge Administrer > Avinstaller fra rullegardinmenyen.
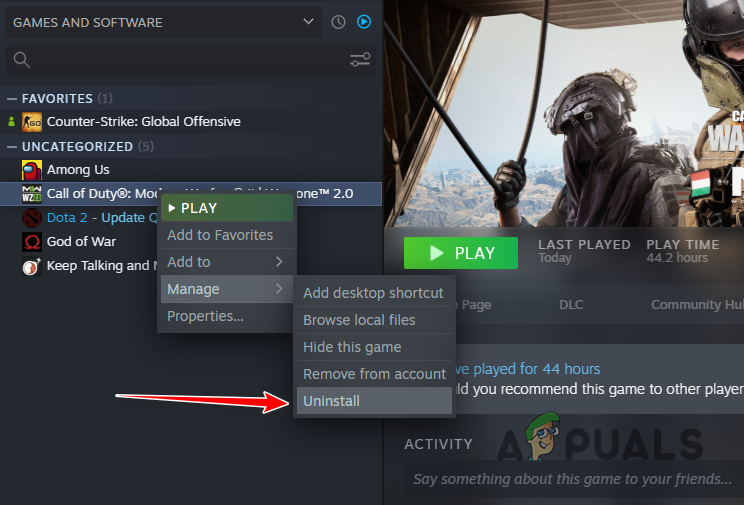
Avinstallerer Call of Duty Modern Warfare 2 på Steam
- Når det er gjort, installer spillet på nytt på datamaskinen din.
For Battle.net
- Åpne Battle.net klient på datamaskinen din.
- Klikk på Call of Duty Modern Warfare 2 .
- Avinstaller spillet ved å klikke på tannhjulikon ved siden av Play-knappen og velge Avinstaller fra menyen som vises.
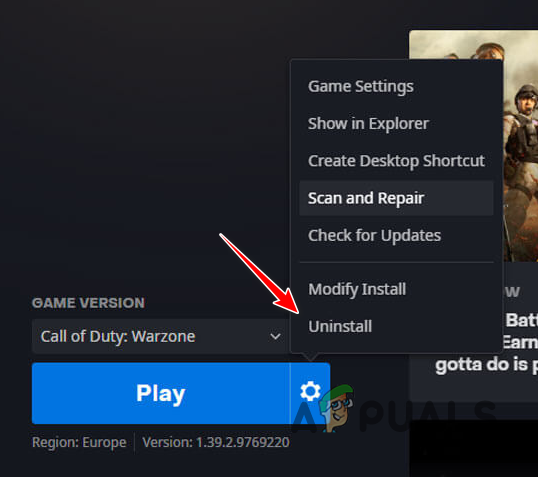
Avinstallerer Call of Duty Modern Warfare 2 på Battle.net
- Etter at du har avinstallert spillet, begynner du å laste det ned igjen og venter til det er ferdig. Problemet burde ikke eksistere lenger.























