Adobe CEF Helper er en bakgrunnsprosess for å gjengi komponenter med Adobe Creative Cloud. Adobe CEF Helper kan imidlertid bruke høye CPU- eller minneressurser på grunn av manglende Adobe Creative Cloud-komponentfiler, forstyrrelser fra tredjepartsprogramvare og blant annet. Selv om det kanskje ikke er fra Adobes kreative sky, kan flere andre ting forårsake dette problemet.

Hvordan fikser jeg Adobe CEF Helper High Memory eller CPU-bruk?
Selv om Adobes kreative sky ikke kjører i bakgrunnen, kan problemet fortsatt utløses ettersom Adobe CEF-hjelperen kan kjøre i en inaktiv posisjon for å holde komponentene oppdatert.
Før vi går ut til løsningen, anbefaler vi å se på årsakene, vi har listet opp noen årsaker nedenfor:-
- Korrupte systemfiler- De korrupte systemfilene kan føre til dette problemet, da dette problemet kanskje ikke kommer spesifikt fra Adobe Creative Cloud. Reparasjon av systemfilene kan hjelpe.
- Adobe Creative Cloud kan være skadet- Det er en sjanse for at din Adobe Creative Cloud er ødelagt eller skadet, ettersom noen brukere har hevdet at en ødelagt Creative Cloud forårsaker dette problemet. For å unngå dette, reparer eller installer Creative Cloud på nytt.
- Interferens av antivirus- Høy minnebruk på grunn av Adobe CEF Helper kan også skyldes unødvendig forstyrrelse fra tredjeparts antivirusprogramvare. Du kan prøve å deaktivere antivirusprogrammet for å fikse dette problemet.
1. Reparer Adobe Creative Cloud
Problemet oppstår mest sannsynlig når Adobe Creative Cloud-filene er ødelagte eller skadet av tredjepartsprogrammer. Prøv derfor å reparere Adobe Creative Cloud ved å følge instruksjonene nedenfor. Dette er trinnene for å fikse dette problemet:
- Last ned Creative Cloud Uninstaller fra lenken i henhold til Windows-versjonen
- Høyreklikk på den nedlastede ZIP-mappen og klikk Pakk ut til 'Creative_Cluoud_Uninstallerwin'
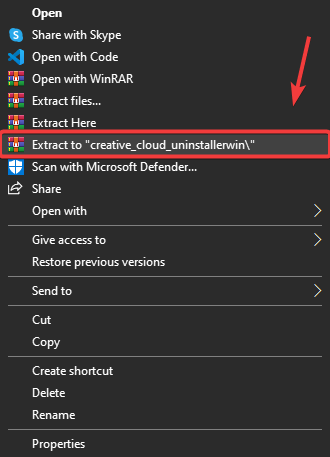
Pakker ut Creative Cloud Uninstaller
- Naviger til UNZIP mappen og kjør Creative Cloud Uninstaller
- En kort Windows vil dukke opp; klikk Reparere
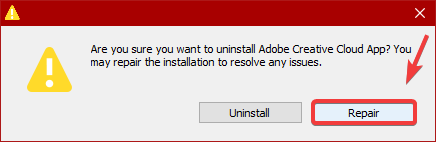
Reparasjon av Adobe Creative Cloud
- Når du er ferdig, sjekk om Adobe CEF Helper fortsatt bruker høy minnebruk.
2. Drep oppgaven fra PowerShell
Du kan kanskje ikke løse dette problemet ved å fullføre Adobe CEF Helper, siden denne prosessen vil kjøre automatisk selv om du avslutter prosessen. Men når du har reparert Adobe Creative Cloud, vil du kunne avslutte oppgaveprosessen via powershell. Følg stegene:
- trykk Windows-nøkkel og type PowerShell`
- Høyreklikk på PowerShell og klikk Kjør som administrator
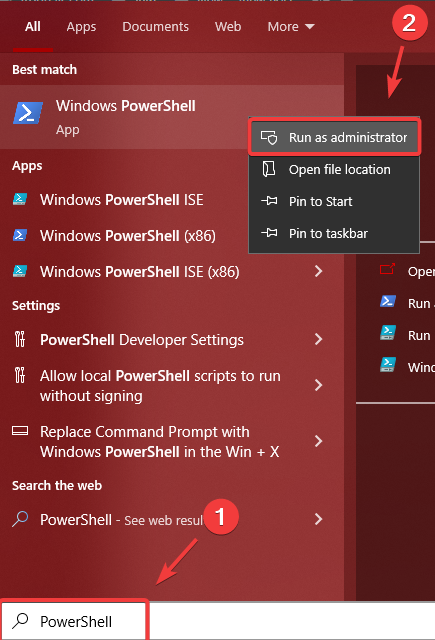
Åpne Windows PowerShell
- Kopier nå følgende kommandolinje og lim den inn i Kraftskall terminal
taskkill /t /f /im "Creative Cloud Helper.exe"
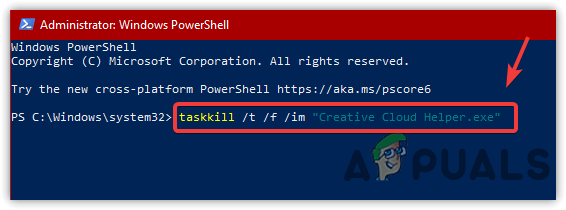
Avslutt oppgaven Creative Cloud Helper
- Etter det vil ikke CPU- eller minnebruken din brukes av Adobe CEF Helper.
3. Deaktiver Start Creative Cloud ved pålogging
Hvis problemet ikke er løst, kan du fjerne merket for alternativet Launch Creative Cloud At Login, som vil forhindre at Creative Cloud åpnes ved oppstart. Det vil imidlertid ikke deaktivere prosessene som kreves av Creative Cloud. Ifølge de berørte brukerne har deaktivering av Creative Cloud ved pålogging løst problemet. Følg derfor trinnene for å gjøre det:
- Klikk på Innstillinger fra øverst til høyre
- Gå til Preferanse og klikk på Generell
- Fjern haken Start Creative Cloud ved pålogging
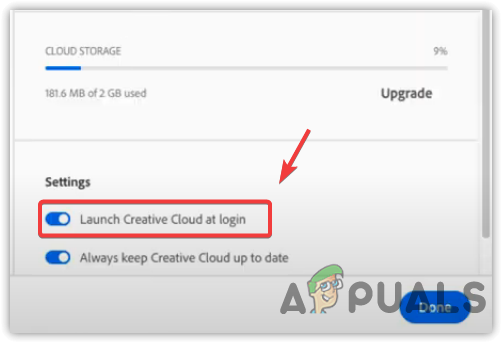
Deaktiverer Launch Creative Cloud ved lansering
- Start datamaskinen på nytt for å sjekke om problemet vedvarer.
Du kan også forhindre at Adobe CEF Helper kjører ved å deaktivere Adobe Creative Cloud-prosessen ved oppstart. Etter å ha deaktivert Creative Cloud, vil du ikke se Adobe CEF Helper i Task Manager med mindre du starter Creative Cloud eller dens komponenter. Nedenfor er trinnene for å deaktivere oppstarten av Adobe CEF Helper.
- Åpen Oppgavebehandling ved å trykke Ctrl + Skifte + esc
- Gå til Oppstart fra toppen
- Velg Adobe Creative Cloud og klikk Deaktiver
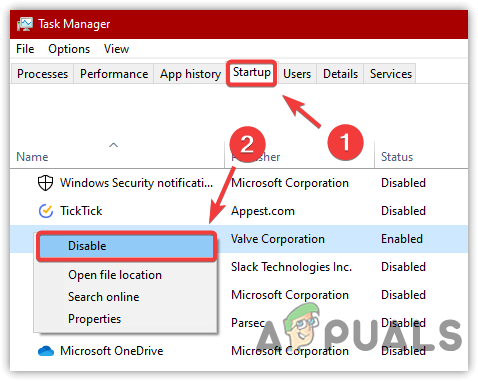
Deaktiverer oppstartsapper
- Start datamaskinen på nytt for å sjekke om problemet er løst.
4. Utfør en ren oppstart
Hvis metoden ovenfor ikke hjalp med å løse dette problemet, kan du prøve å deaktivere alle unødvendige tjenester sammen med tredjepartsapplikasjoner ved å utføre en ren oppstart . En prosess som brukes til å diagnostisere hvilke tredjepartsapplikasjoner som forårsaker problemet. I dette tilfellet trenger vi ikke å diagnostisere noen applikasjoner. Vi må imidlertid deaktivere alle programmene som ikke er nødvendige for å starte Windows, inkludert Adobe Creative Cloud og dets prosesser.
- For å utføre en ren oppstart, trykk på Vinne + R til lansering Kjør programmet
- Skriv inn i søkefeltet msconfig i boksen og traff Tast inn
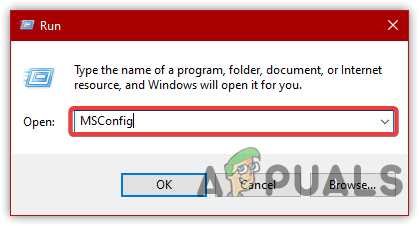
Åpner MS Configuration
- Velg selektiv oppstart , gå deretter til Tjenester
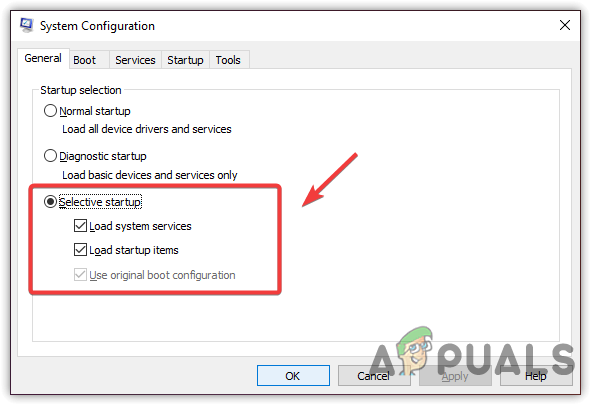
Klikk Selektiv oppstart
- Undersøk Skjul alle Microsoft-tjenester og klikk Deaktivere alle
- Klikk deretter Søke om og klikk OK
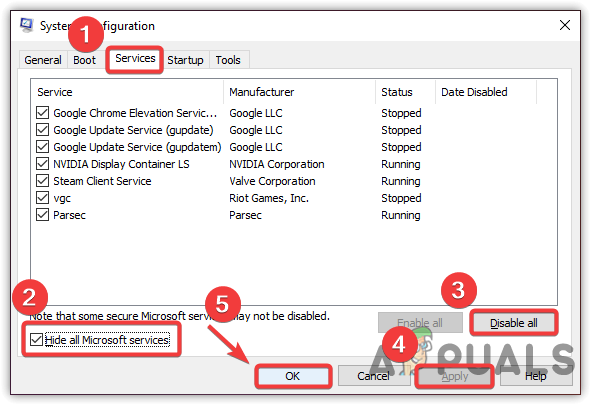
Deaktivering av irrelevante applikasjoner og tjenester
- Start datamaskinen på nytt for å sjekke om problemet er løst.
6. Deaktiver tredjeparts antivirus
Problemet kan enten være forårsaket av tredjeparts antivirusprogramvare, da det kan komme i konflikt med Adobe CEF Helper, noe som kan forårsake høy minne- eller CPU-bruk. Derfor, prøv deaktivering av tredjeparts antivirus midlertidig. Nedenfor er trinnene for å deaktivere tredjeparts antivirus:
- Høyreklikk på antivirusprogrammet ditt nederst til høyre
- Hold musen på Avast Shields-kontroll
- Klikk Deaktiver i 10 minutter
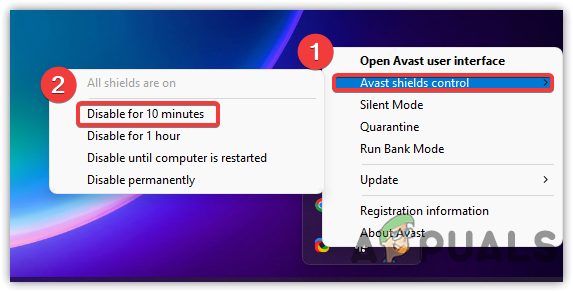
Slå av tredjeparts antivirus
- Når du er ferdig, sjekk om problemet er løst.
7. Installer Adobe Creative Cloud-appen på nytt
Hvis ingen av løsningene fungerte, er det siste alternativet du kan prøve å installere Adobe Creative Cloud på nytt, da det kan løse dette problemet. Ifølge flere brukere kan det hjelpe å installere Adobe Creative Cloud på nytt. Følg trinnene for å installere Adobe Creative Cloud på nytt: For å avinstallere Adobe Creative Cloud, må du først avinstallere all Adobe-programvaren. Å gjøre det:
- Åpne Adobe Creative Cloud og under installert
- Klikk på de tre prikkene på høyre side av programmet
- Klikk deretter Avinstaller , klikk deretter Fjerne
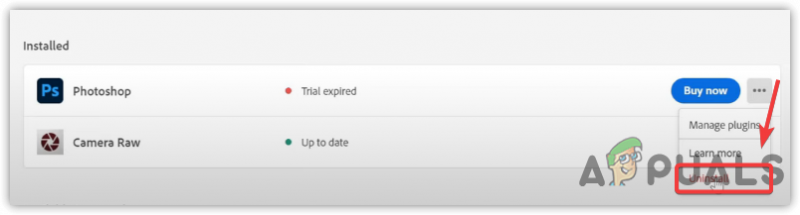
Avinstallerer Adobe Photoshop
- Når du er ferdig, gå til Innstillinger > Apper
- Lokaliser Adobe Creative Cloud, klikk deretter Avinstaller
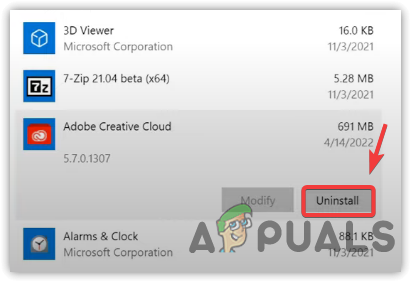
Avinstallerer Adobe Creative Cloud
- Klikk igjen Avinstaller å bekrefte
- Når du er ferdig, last ned og installer Adobe Creative Cloud fra den offisielle nettsiden.























