Explorer.exe krasjer vanligvis når en eller flere Windows-tjenester forstyrrer prosessen ved omstart. I noen tilfeller kan problemet også oppstå når det er et problem med strømalternativene i systemet.

Explorer.exe krasjer på Windows
Nedenfor tar vi en titt på feilsøkingsmetodene for å prøve å fikse problemet. I denne artikkelen har vi diskutert løsningene på begge vanlige problemer knyttet til feilen; forstyrrende Windows-tjenester og problematiske strømalternativer. Fortsett med den metoden som passer din situasjon best.
1. Start Intel HD graphics Control Panel Service på nytt
Flere brukere fant ut at en tjeneste kalt Intel HD graphics Control Panel Service forstyrrer utforskerens prosesser når de starter datamaskinen på nytt eller vekker den fra dvale, noe som resulterer i problemet.
Den enkleste måten å løse dette problemet på er å starte tjenesten på nytt. Dette vil bli kvitt eventuelle feil i tjenestene som kan forårsake problemet.
Slik kan du starte Intel HD graphics Control Panel-tjenesten på nytt i Windows:
- trykk Vinne + R tastene sammen for å åpne Kjør.
- Skriv services.msc i Kjør og klikk Tast inn .
- I tjenestevinduet, se etter Intel HD graphics Control Panel Service og høyreklikk på den.
- Velge Eiendommer fra kontekstmenyen.
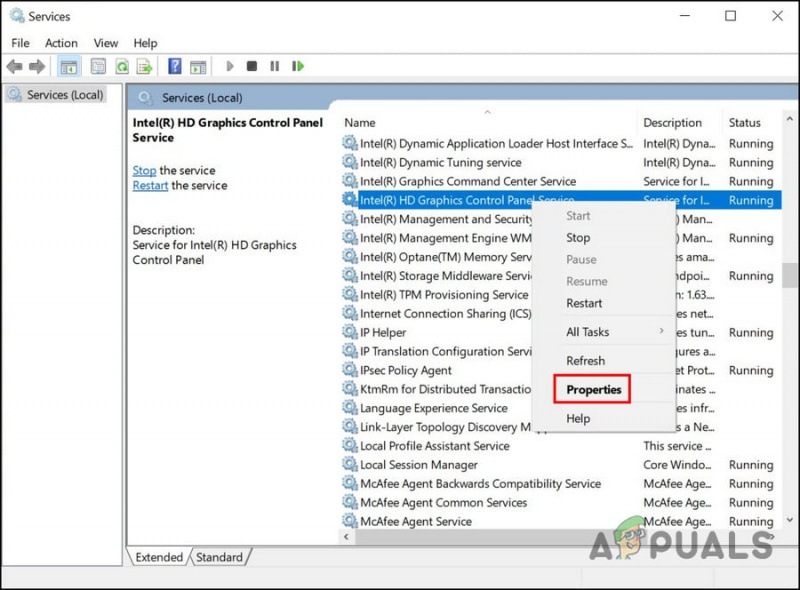
Få tilgang til tjenesteegenskapene
- I dialogboksen Egenskaper klikker du på Stoppe knapp.
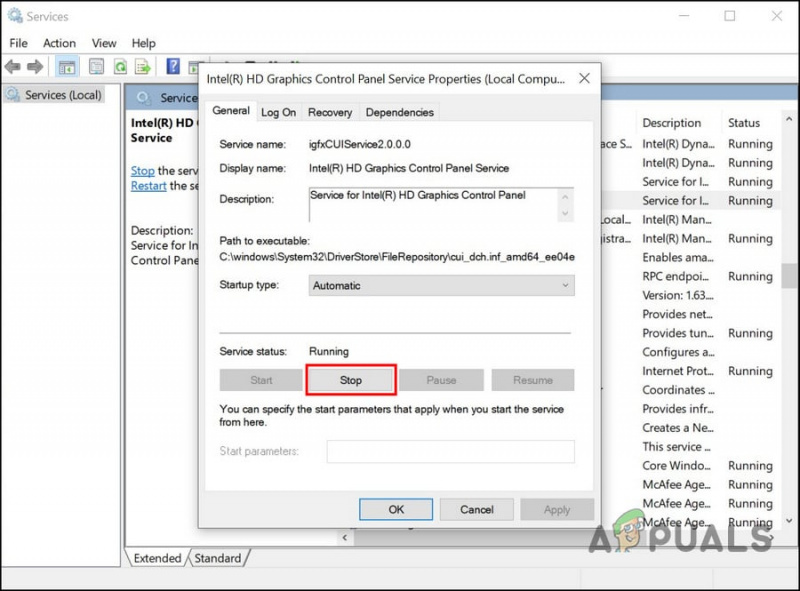
Stopp tjenesten
- Vent noen sekunder, og klikk deretter på Start en gang til.
- Klikk Søke om > OK for å lagre endringene.
Du kan nå lukke Tjenester-vinduet og sjekke om problemet er løst.
I tilfelle denne tjenesten ikke er synderen i ditt tilfelle, kan du også sjekke om noen av de andre tjenestene er problematiske. For dette må du starte Clean Boot-tilstanden. Denne tilstanden starter systemet med bare det grunnleggende settet med drivere og tjenester. Når du er i ren oppstartstilstand, kan du aktivere tjenestene en etter en og deretter sjekke hva som forårsaker problemet så snart det er aktivert.
Slik kan du gå frem:
- trykk Vinne + R tastene sammen for å åpne Kjør.
- Skriv inn msconfig i Kjør og klikk på Enter.
- I systemkonfigurasjonsvinduet går du over til Tjenester fanen.
- Velge Skjul alle Microsoft-tjenester og velg Deaktivere alle .
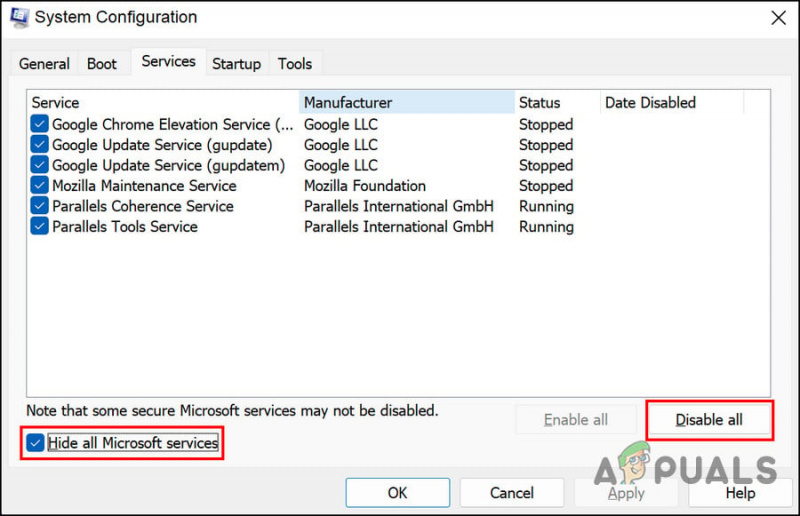
Deaktiver tjenestene
- Gå nå over til Oppstart-fanen av Systemkonfigurasjon og velg Åpne Oppgavebehandling .
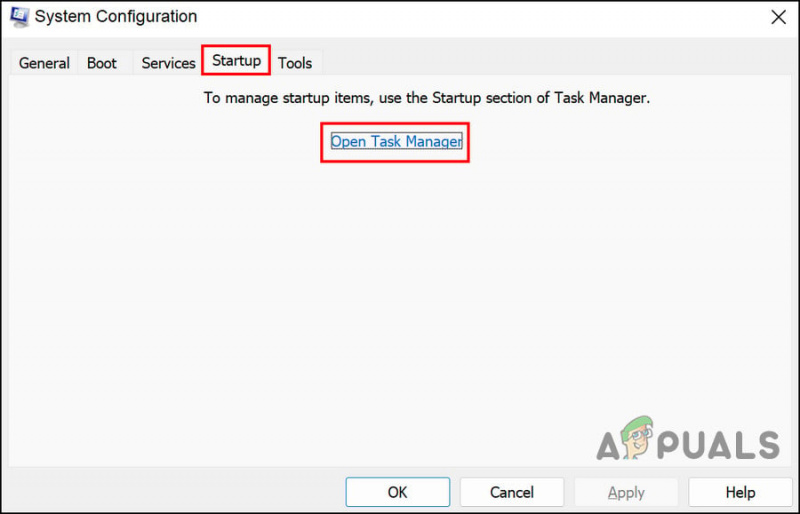
Start Oppgavebehandling ved å bruke fanen Oppstart
- I Oppstart-fanen i Oppgavebehandling, velg alle elementene én etter én og velg Deaktiver .
- Lukk Oppgavebehandling og velg i kategorien Oppstart i Systemkonfigurasjon OK .
- Start nå datamaskinen på nytt, og ved omstart vil datamaskinen starte Clean Boot-tilstanden.
- Når du er i Clean Boot-tilstanden, starter du systemkonfigurasjonsvinduet igjen.
- Gå over til Tjenester-fanen , og velg deretter Skjul alle Microsoft-tjenester .
- Velg hver avmerkingsboks på den øverste halvdelen av tjenestelisten.
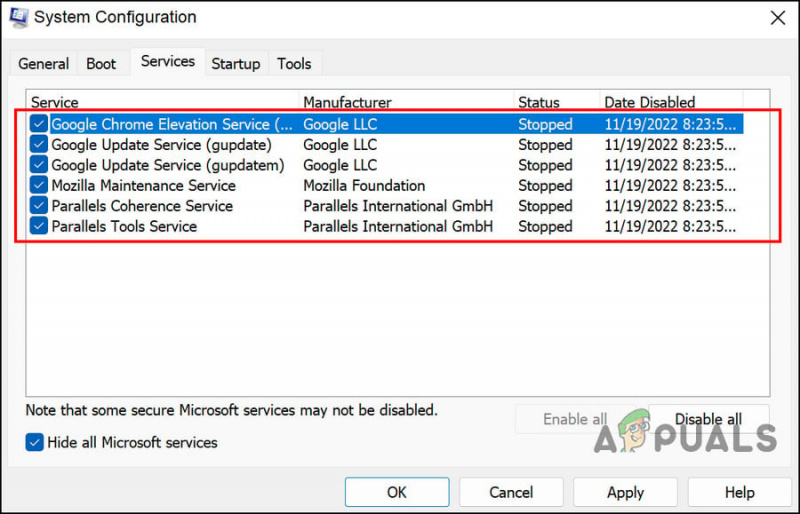
Del tjenestene i to deler
- Klikk OK og klikk deretter Omstart .
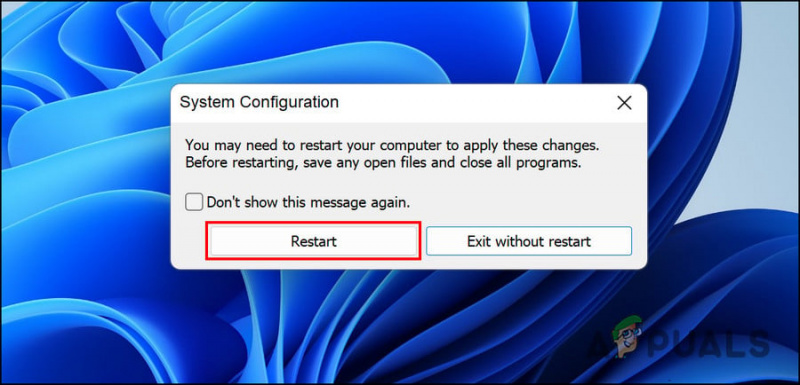
Start datamaskinen på nytt
- Hvis Explorer-problemet oppstår etter omstart av datamaskinen, antyder det at problemet er med et av de avmerkede elementene. Begrens listen til du finner den skyldige.
- På samme måte, hvis problemet ikke vises ved omstart, betyr det at problemet ikke er forårsaket av tjenestene du valgte. Utfør de samme trinnene for de resterende tjenestene for å identifisere den skyldige.
- Når den skyldige er identifisert, start tjenesten på nytt eller deaktiver den og sjekk om det løser problemet.
2. Gjenopprett standard strømalternativer
Hvis det underliggende problemet ikke er relatert til tjenestene, er det en sjanse for at problemet er forårsaket av et problem med strømalternativene.
Hvis dette scenariet er aktuelt, er det første du kan gjøre å gjenopprette standard strømalternativer. Følg trinnene nedenfor for å fortsette:
- trykk Vinne + R tastene sammen for å åpne Kjør.
- Skriv powercfg -restoredefaultschemes i Kjør og klikk Tast inn .
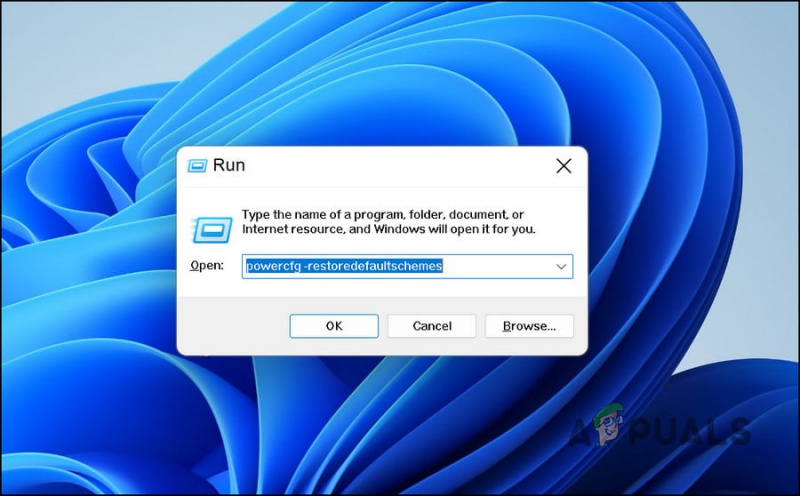
Utfør den angitte kommandoen
- Start deretter datamaskinen på nytt og sjekk om problemet er løst.
3. Kjør Power Troubleshooter
En annen måte å fikse problemer med strømalternativene på er å kjøre strømfeilsøkeren. Dette verktøyet fungerer ved å skanne systemet for potensielle feil og deretter løse problemene som er identifisert.
Vi vil bruke en Kjør-dialog for å kjøre feilsøkingsprogrammet for strøm.
Her er alt du trenger å gjøre:
- Åpne Kjør ved å trykke på Vinne + R nøklene sammen.
- Skriv inn msdt.exe /id PowerDiagnostic i Kjør og klikk Tast inn . Feilsøkeren vil nå begynne å skanne systemet for feil.
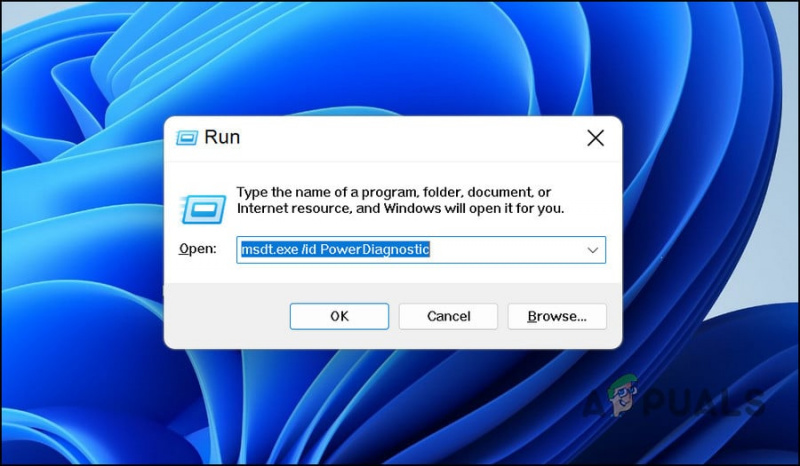
Utfør den angitte kommandoen
- Hvis et problem blir identifisert, vil det varsle deg. Du kan bruke den foreslåtte løsningen fra feilsøkingsprogrammet ved å klikke på Bruk denne løsningen knapp.
4. Kjør DISM- og SFC-skanninger
Korrupsjonsfeil og feil i systemet kan også hindre deg i å starte og bruke Explorer på Windows.
Den beste måten å identifisere slike korrupsjonsfeil og deretter løse dem er ved å kjøre DISM- og SFC-verktøyene. Det er begge disse verktøyene tilgjengelig gratis i Windows-operativsystemet.
DIM står for Deployment Image Servicing and Management, som er et kommandolinjeverktøy som administratorer bruker for å fikse korrupte systembilder. Den distribuerer det originale bildet fra internett uten å installere Windows 10 på nytt. Brukere kan bruke dette til å fikse feil de ikke kan fikse på vanlig måte.
System File Checker (SFC) kontrollerer filintegriteten og gjenoppretter helsen til PC-en din basert på DISMs bilde. I hovedsak fungerer begge verktøyene sammen for å løse Windows PC-problemer.
Slik kan du kjøre begge verktøyene:
- trykk Vinne + R tastene sammen for å åpne en Kjør-dialogboks.
- Skriv inn cmd i tekstfeltet i dialogboksen og trykk Ctrl + Skifte + Tast inn for å starte kommandoprompt med administrative rettigheter.
- Skriv inn følgende kommando i ledetekstvinduet og kjør den.
DISM.exe /Online /Cleanup-image /Restorehealth
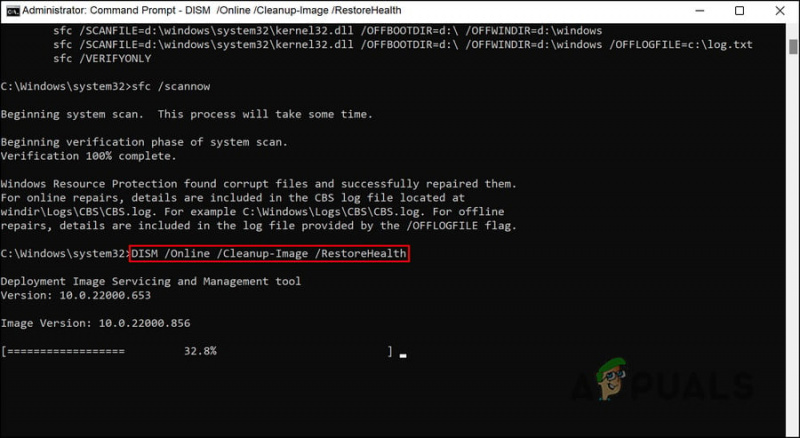
Kjør kommandoen DISM restorehealth
- Kommandoprompten vil ta noen minutter å utføre kommandoen vellykket. Etter det, utfør følgende kommando i samme vindu.
sfc /scannow
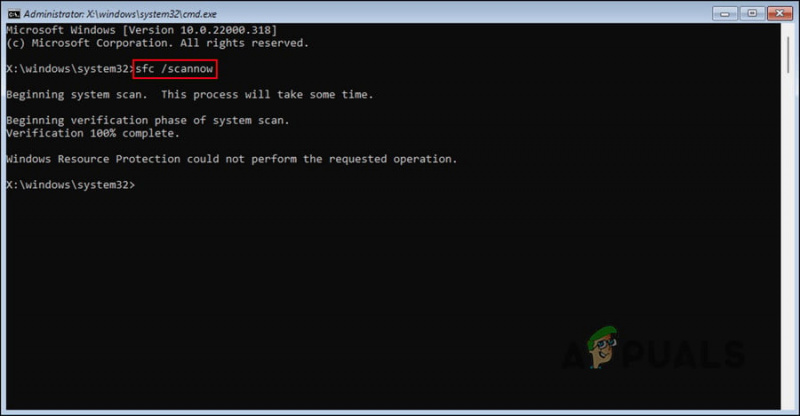
Kjør SFC-kommandoen
Når kommandoprompt utfører kommandoen, start PC-en på nytt og kontroller om feilen vises igjen.























