Noen brukere har rapportert at de ikke kunne deaktivere wisptis.exe behandle permanent. WISPTIS er et verktøy for penninntasting som står for Windows Ink Services Platform Tablet Input Subsystem.
Brukere klager over at selv om prosessen avsluttes fra Oppgavebehandling , vil prosessen åpne seg igjen etter flere minutter. Hvis filen slettes, gjenopprettes den kjørbare filen automatisk ved neste oppstart.

Hva er Wisptis.exe?
De wisptis.exe filen er kjørbar for håndskriftfunksjonen til Microsoft office. Prosessen er en Microsoft Pen og Touch-inngang komponenten, og er kjent for å forbli aktiv selv om datamaskinen ikke bruker berøringsskjerm eller penn. Slette eller gi nytt navn wisptis.exe gjelder ikke siden Windows-filbeskyttelse vil umiddelbart planlegge den for å installere neste gang systemet starter opp eller når du åpner Microsoft Office eller Adobe Acrobat .
De wisptis.exe var mest sannsynlig installert på systemet ditt da du installerte Microsoft Office 2003 (eller nyere), Journal Viewer eller noen Adobe-produkt.
Selv om slettingen av Wisptis-kjørbarheten er midlertidig, vil det ikke påvirke Windows-stabiliteten. De eneste berørte applikasjonene er de som trenger denne prosessen: Utklippsverktøy slutter å fungere til neste oppstart (når den kjørbare filen startes på nytt) og ethvert annet program som har en håndskrift- eller berøringsskjermfunksjon og ikke bruker en dedikert driver.
Legitim komponent eller sikkerhetstrussel?
Før du tar trinnene som er passende for å fjerne wisptis.exe-prosessen, er det viktig å være sikker på at du ikke har å gjøre med en malwareinfeksjon. Noe skadelig programvare kan forkle seg som en prosess med forbedrede tillatelser, og wisptis.exe er det perfekte målet.
Du kan raskt sjekke om du har å gjøre med en virusinfeksjon ved å se prosessplasseringsbanen. Åpne for å gjøre dette Oppgavebehandling (Ctrl + Shift + Esc) og finn wisptis.exe i Prosesser kategorien. Høyreklikk deretter på wisptis.exe og velg Åpne stedsbane .
Hvis den avslørte plasseringen er noe annet sted enn i C: Windows System32 mappe, kan du anta at du har å gjøre med en virusinfeksjon. I dette tilfellet anbefaler vi å skanne systemet ditt med en kraftig fjerning av skadelig programvare som Malwarebytes. Hvis du vil ha veiledning, følg vår grundige veiledning om fjerne malware med Malwarebytes .
Hvordan sørge for at wisptis.exe forblir deaktivert
Hvis du for øyeblikket er plaget av det konstante utseendet til wisptis.exe , løsningene nedenfor kan løse problemet. Nedenfor har du en samling metoder som har hjulpet brukere i en lignende situasjon med å løse problemet. Følg hver løsning i rekkefølge til du støter på en metode som løser situasjonen din.
Metode 1: Avvise wisptis.exe fra gpedit.msc
En av de beste måtene å sørge for at WISPTIS kjørbar forhindres fra å bruke systemressursene dine er å ikke tillate det via Lokal redaktør for gruppepolicy. Her er en rask guide til bruk av Lokal redaktør for gruppepolicy å forhindre wisptis.ex fra å åpne igjen:
- trykk Windows-tast + R å åpne opp en Løpe vindu. Skriv inn “ gpedit.msc ”Og traff Tast inn å åpne Lokal redaktør for gruppepolicy .
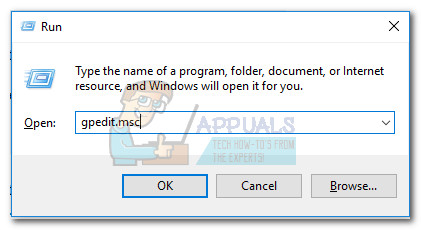
- I Lokal redaktør for gruppepolicy , naviger gjennom Datakonfigurasjon> Windows-innstillinger> Sikkerhetsinnstillinger> Programvarebegrensningspolitikker> Tilleggsregler .
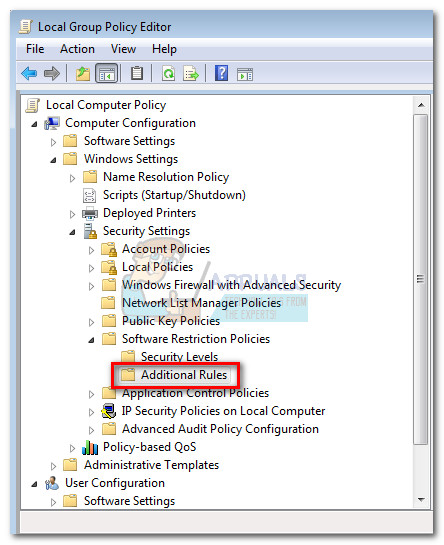
- Høyreklikk på Tilleggsregler og velg Ny sti-regel .
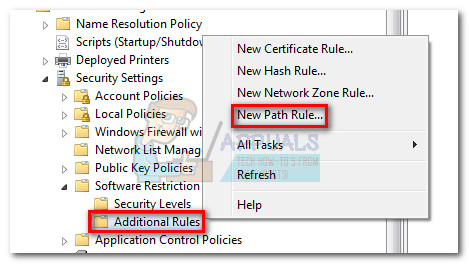
- I Ny sti-regel vinduet, trykk på Bla gjennom og naviger til plasseringen av wisptis.exe ( C: Windows System32 wisptis.exe ). Når stien er angitt, åpner du rullegardinmenyen under Sikkerhetsnivå og sett den til Ikke tillatt . Til slutt, slå Søke om for å lagre endringene.
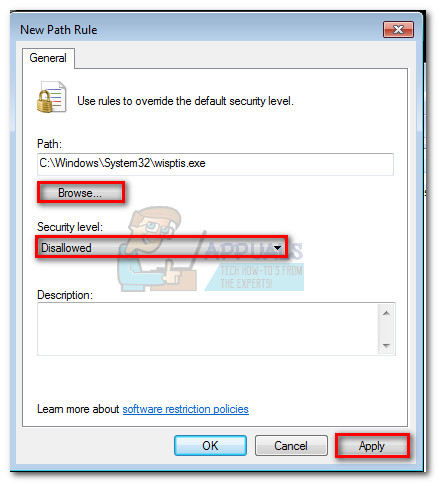
Hvis denne metoden ikke var effektiv eller ikke gjaldt for din situasjon, kan du gå ned til Metode 2.
Metode 2: Fjerne wisptis.exe via ledeteksten
Hvis den første metoden ikke lyktes, eller hvis den endte med å forstyrre andre komponenter, kan du også bruke den Ledeteksten å forhindre wisptis.exe fra å bruke systemets ressurser. Her er en rask guide til bruk Ledeteksten å fjerne wisptis.exe:
- trykk Windows-tast + R for å åpne et Run-vindu. Skriv deretter inn “ cmd ”Og traff Tast inn å åpne Ledeteksten .
- Lim inn følgende kommandoer i rekkefølge og trykk Tast inn etter hver:
% systemdrive%
cd% windir% system32
takeown / f wisptis.exe
icacls wisptis.exe / nekte “NT AUTHORITY SYSTEM” :( RX)
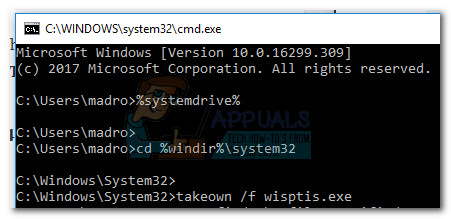
- Start enheten på nytt og vent til systemet starter opp igjen. Du bør legge merke til at wisptis.exe prosessen vises ikke lenger i Oppgavebehandling .
Hvis disse trinnene ikke har gjort det mulig for deg å deaktivere wisptis.exe permanent, flytt ned til den endelige metoden.
Metode 3: Deaktiver Microsoft App-V Client
Hvis du vil forhindre wisptis.exe prosessen fra å bli startet på nytt, må du deaktivere AppVClient (Microsoft App-V Client Service) . Dette er en komponent som administrerer App-V-brukere og virtuelle applikasjoner.
Husk at du kan bruke denne tjenesten. I så fall anbefales det ikke å følge denne metoden. Du kan imidlertid teste og se om du forstyrrer noe program ved å deaktivere AppVClient . Her er en rask guide for å stoppe den automatiske starten av denne tjenesten:
- trykk Windows-tast + R å åpne opp en Løpe kommando. Skriv inn “ services.msc ”Og traff Tast inn å åpne Tjenester skjerm.
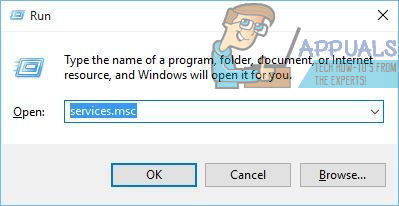
- Rull ned gjennom Tjenester (lokale) liste opp og finn Microsoft App-V-klient . Høyreklikk deretter på den og velg Eiendommer.
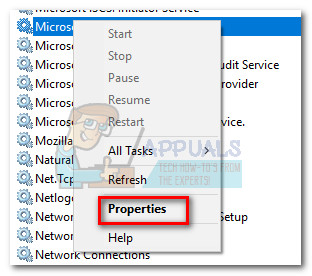
- Gå deretter til generell kategorien og endre oppstartstype til Håndbok og traff Søke om for å lagre endringene. Du kan også trykke på Stoppe knappen for å slå av tjenesten akkurat nå.
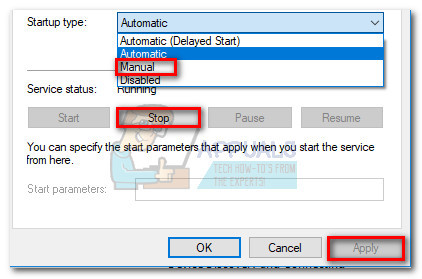 Merk: Det spiller ingen rolle om du treffer Stoppe eller ikke siden wisptis.exe vil forhindres i å åpne, fra og med neste oppstart.
Merk: Det spiller ingen rolle om du treffer Stoppe eller ikke siden wisptis.exe vil forhindres i å åpne, fra og med neste oppstart.
Hvis du fant ut at denne metoden har forstyrret andre applikasjoner, kan du omstille trinnene ovenfor og stille inn oppstartstype av AppVClient tilbake til Automatisk.
4 minutter lest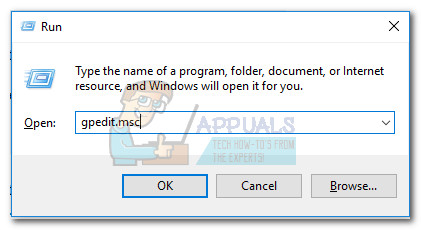
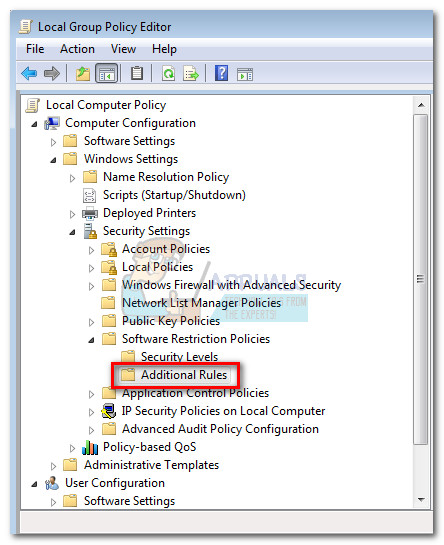
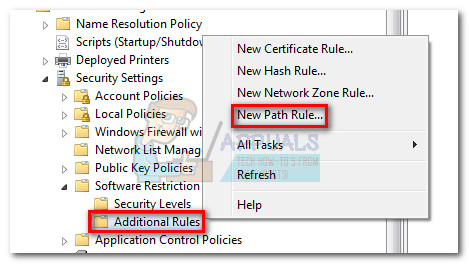
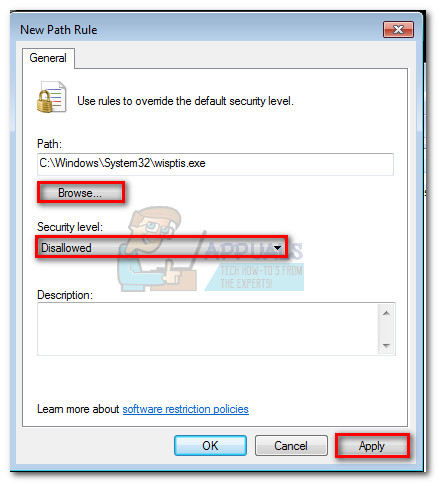
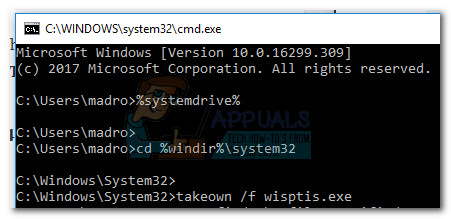
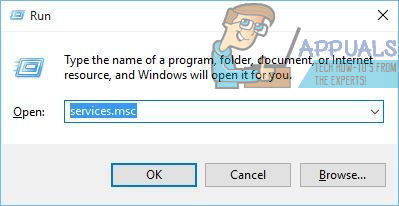
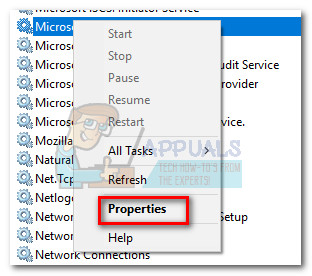
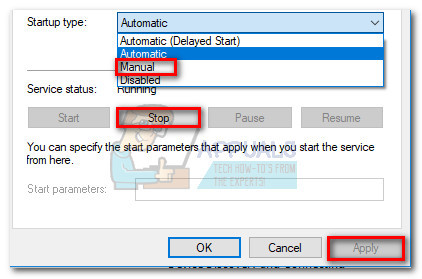 Merk: Det spiller ingen rolle om du treffer Stoppe eller ikke siden wisptis.exe vil forhindres i å åpne, fra og med neste oppstart.
Merk: Det spiller ingen rolle om du treffer Stoppe eller ikke siden wisptis.exe vil forhindres i å åpne, fra og med neste oppstart.






















