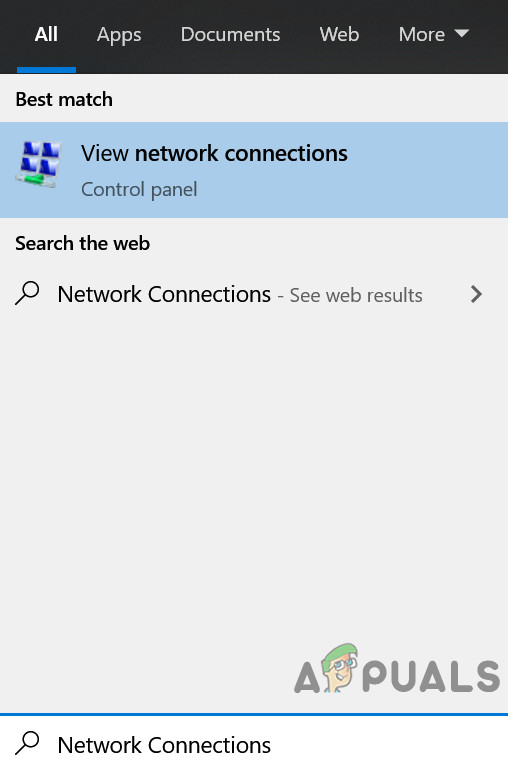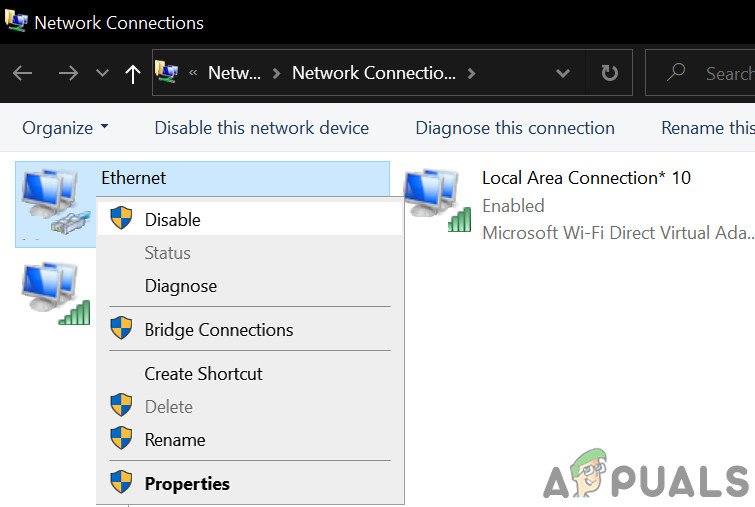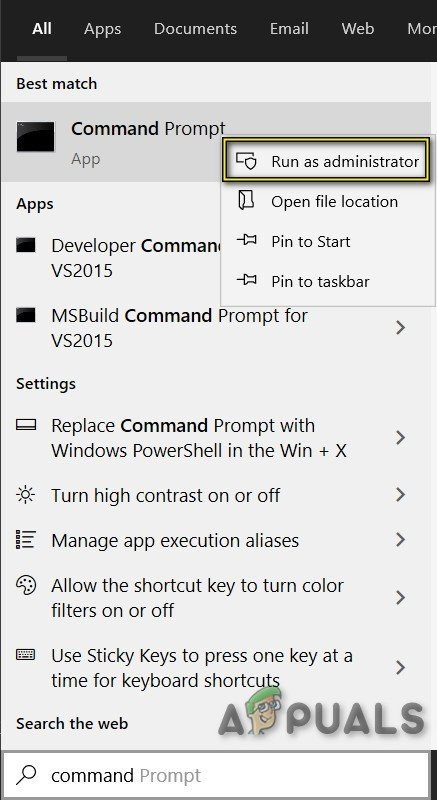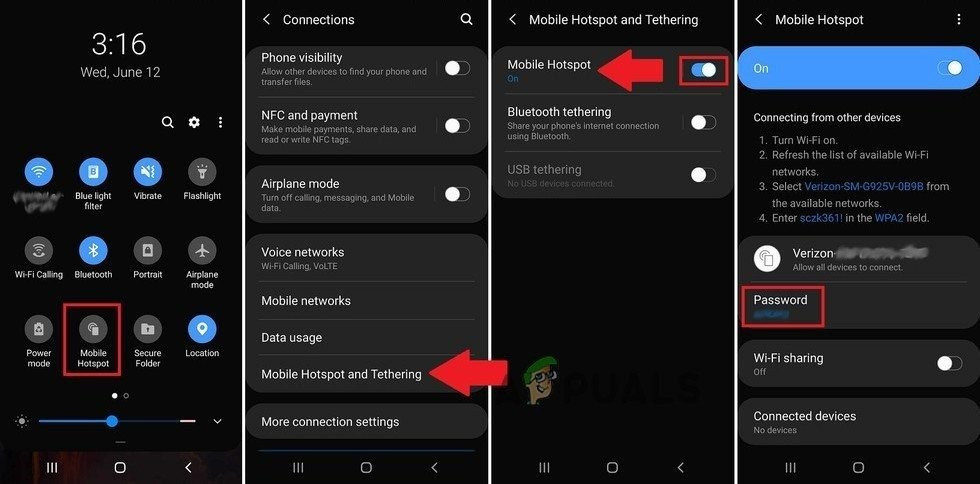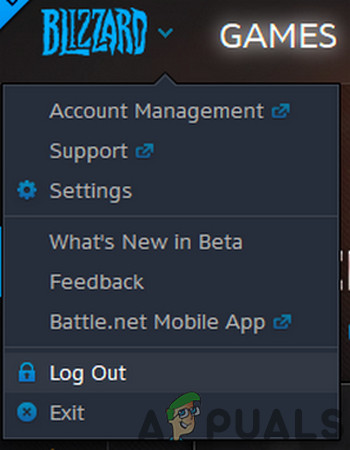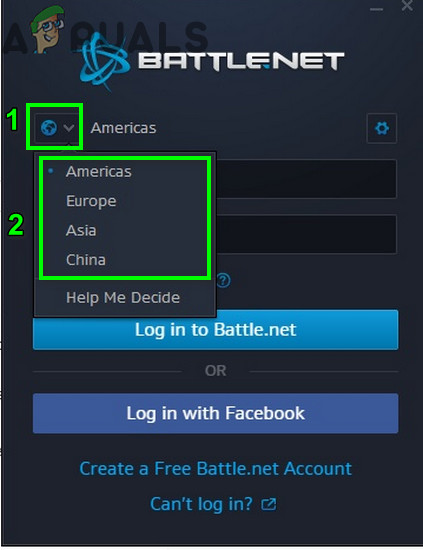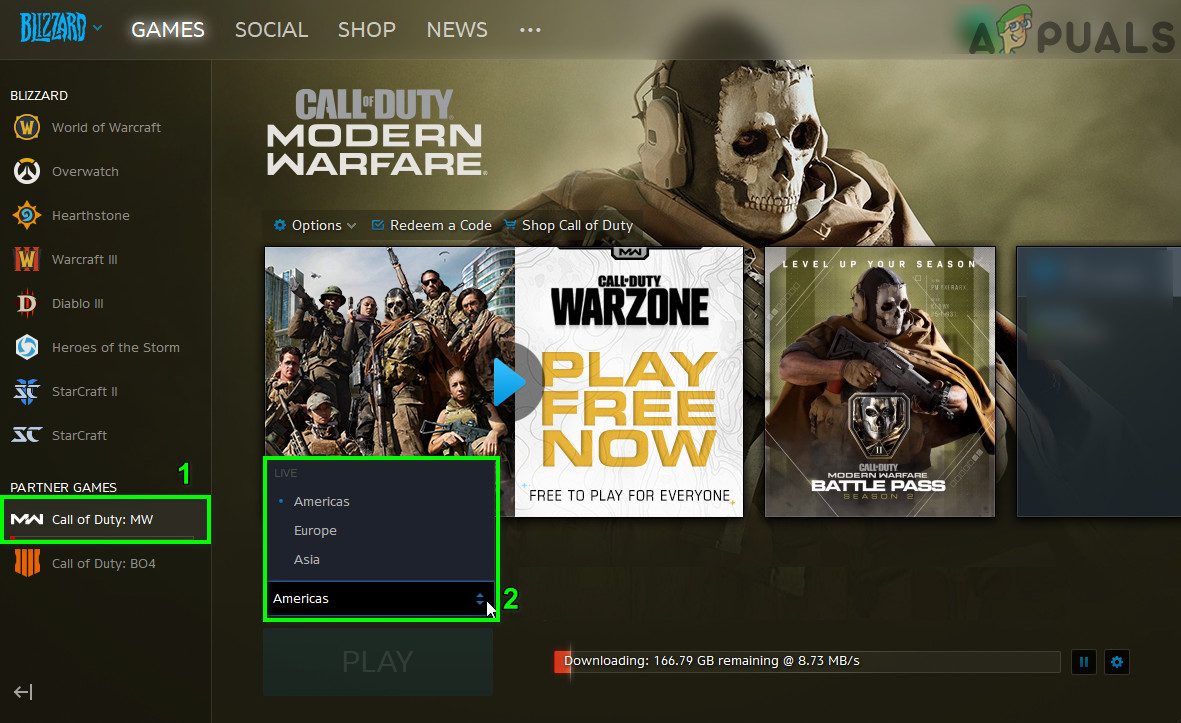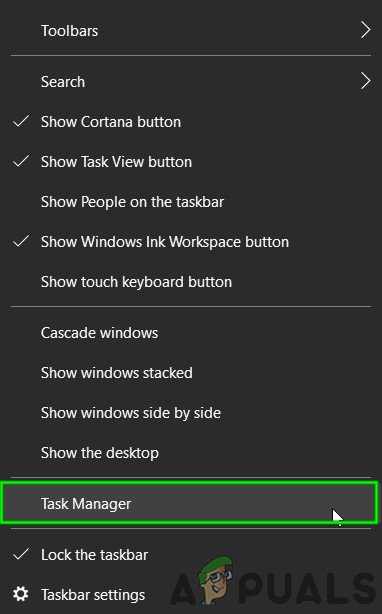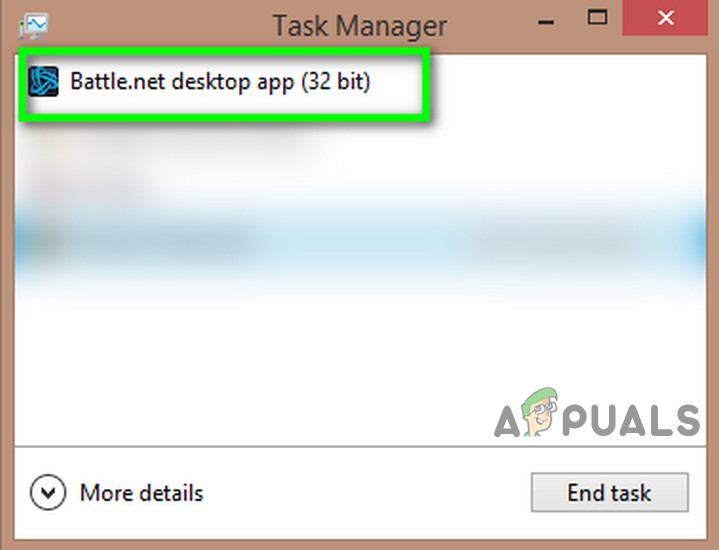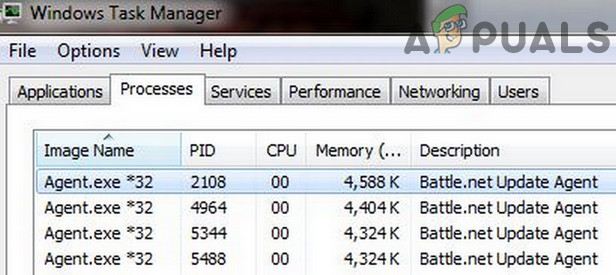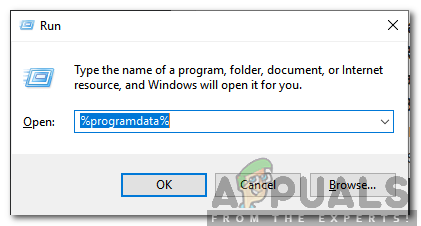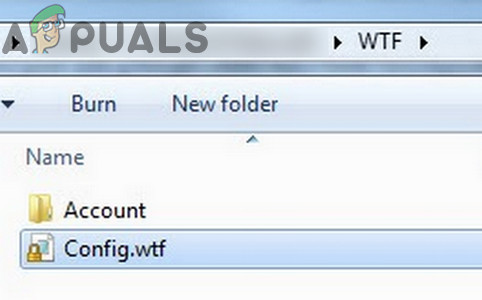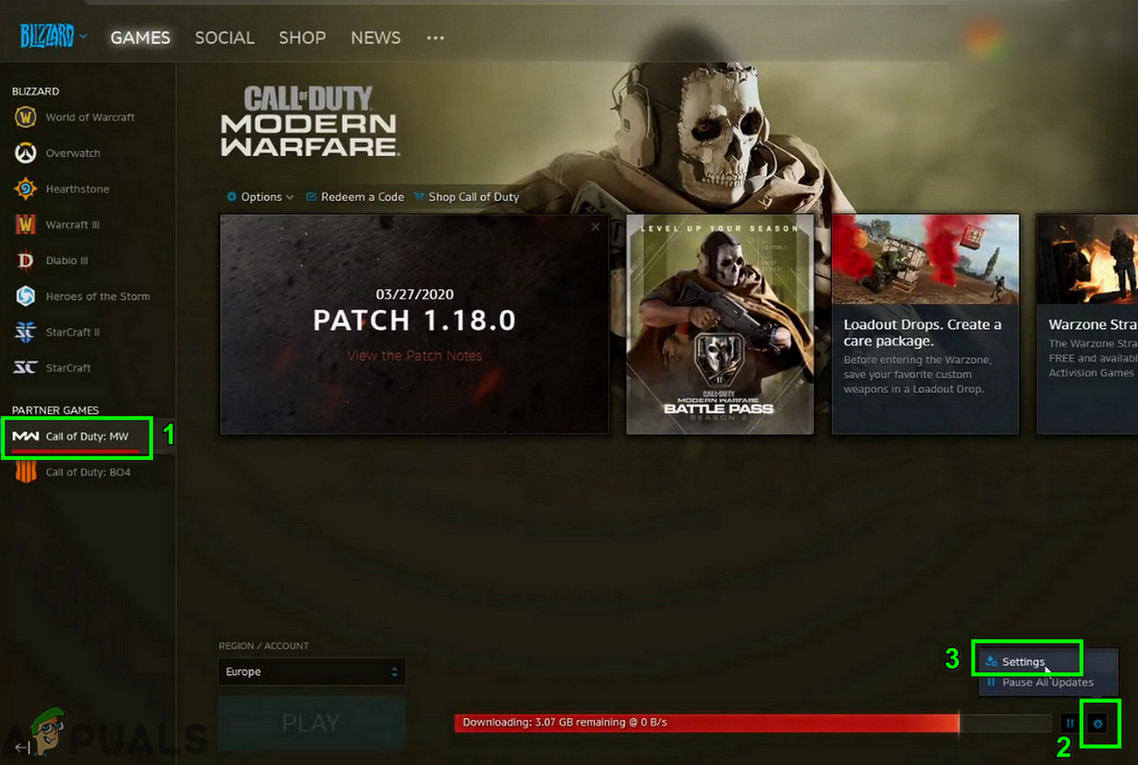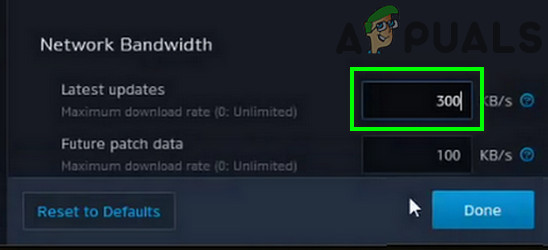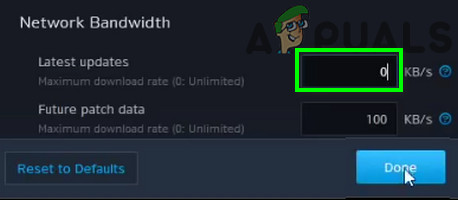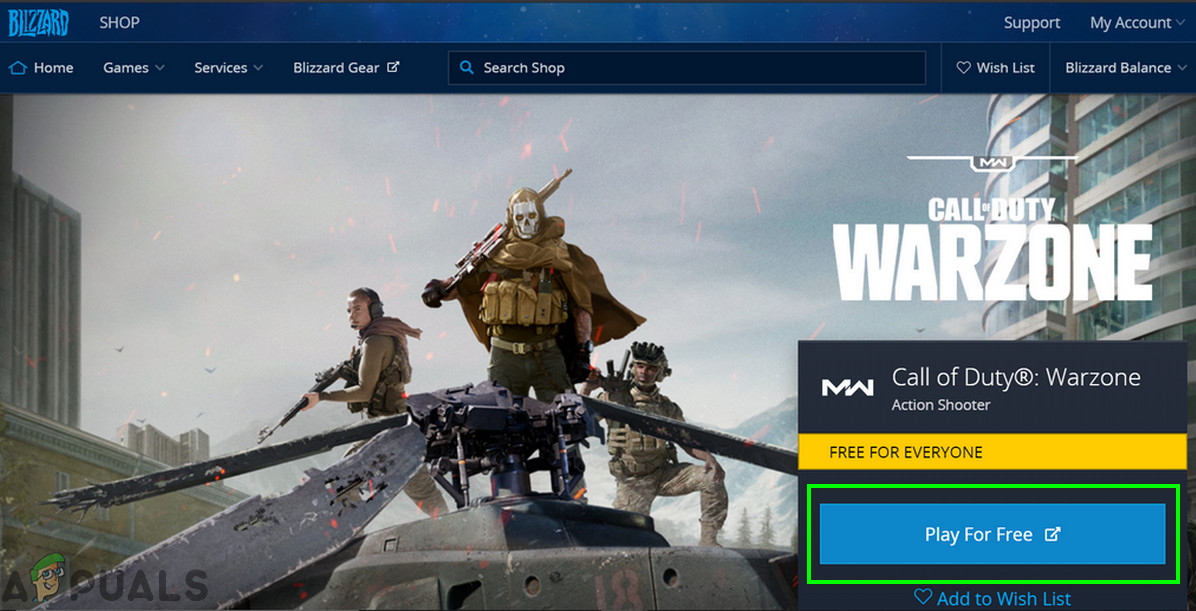Blizzard’s Battle.net launcher kan vise feil BLZBNTAGT000008A4 på grunn av ISPs begrensninger eller overbelastede regionale servere av spillet. Brukerkonfigurasjonen / tilpasningen av lanserings- / spillinnstillingene kan også forårsake problemet.
Brukeren kan støte på denne feilen med følgende melding når han installerer eller lapper spillet:
'Vi har problemer med å overføre data. Kontroller internettforbindelsen din i tilfelle du prøver og prøver igjen.

Battle.Net Feil BLZBNTAGT000008A4
Denne feilen skjer vanligvis i Overwatch, World of Warcraft og Call of Duty seriespill. I noen tilfeller kan denne feilen oppstå på alle datamaskiner i samme nettverk, mens det i andre tilfeller bare berører ett system. Også noen brukere rapporterte at bare det berørte spillet lider av denne feilen, mens andre spill i Battle.net-lanseringen fungerer bra.
Før du går videre med løsningene for å fikse BLZBNTAGT000008A4-feilen, vil det være en god ide å omstart systemet ditt. Også, rene oppstartsvinduer for å utelukke enhver programvarekonflikt. Videre, hvis du bruker en trådløs tilkobling , bytt deretter til Ethernet . Og hvis du allerede bruker Ethernet, så prøv å bruke en trådløs tilkobling. Du kan også prøve å Deaktiver antivirusprogrammet ditt eller slå av brannmuren for å utelukke deres innblanding i feilen.
Løsning 1: Deaktiver / aktiver nettverkstilkobling og endre DNS-serveren
En midlertidig kommunikasjonsfeil med nettverksadapteren kan forårsake BLZBNTAGT000008A4 Blizzard-feilen. Dette kan enkelt fjernes ved å deaktivere og deretter aktivere det på nytt. Videre kan en overbelastet DNS-server eller en ødelagt DNS-cache også forårsake feilmelding. I dette scenariet kan det løse problemet å tømme DNS-hurtigbufferen og endre DNS-serveren.
- Slutte bæreraketten.
- trykk Windows nøkkel og type Nettverkstilkoblinger . Klikk deretter på Vis nettverkstilkoblinger .
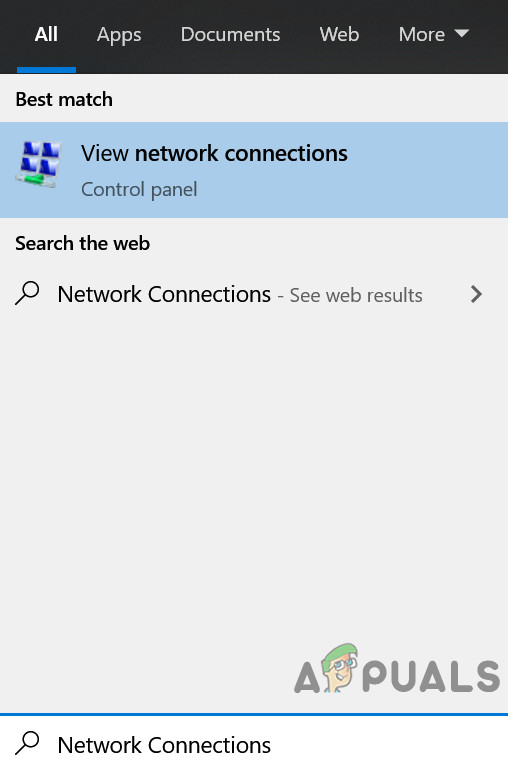
Søk etter nettverkstilkoblinger
- Nå Høyreklikk på en av nettverkstilkoblingene og velg Deaktiver .
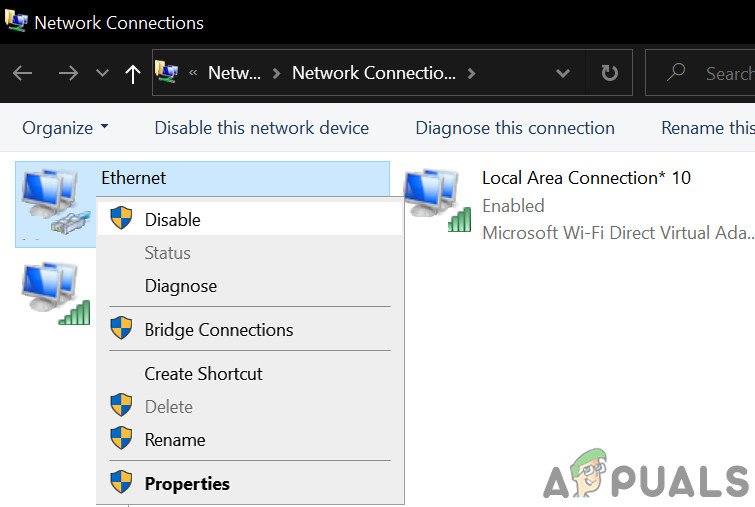
Deaktiver nettverkstilkobling
- Gjenta den samme prosessen for å deaktivere alle nettverkstilkoblingene.
- Deretter omstart systemet ditt. Ved omstart, aktivere nettverkstilkoblinger .
- Nå åpen de bærerakett og sjekk om den fungerer bra.
- Hvis ikke, da slutte bæreraketten og trykk Windows nøkkel og type Ledeteksten . Så i søkeresultatene, Høyreklikk på Ledeteksten og klikk på Kjør som administrator .
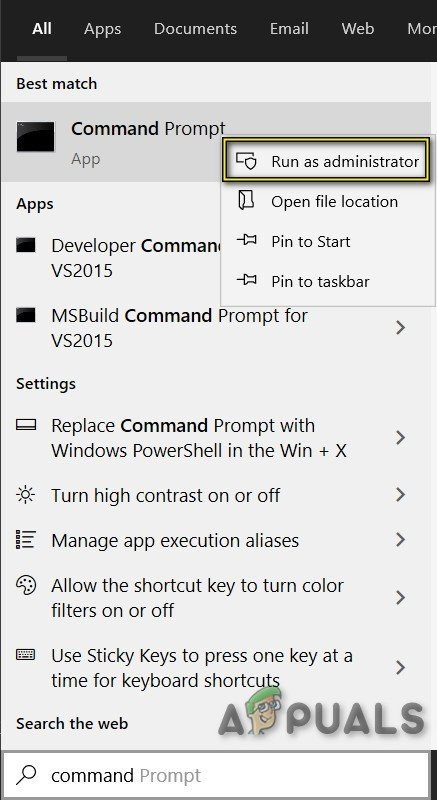
Kjør ledeteksten som administrator
- Deretter type følgende kommando:
ipconfig / flushdns

Skriv “ipconfig / flushdns” i ledeteksten
og trykk på Tast inn knapp.
- Nå bytte om til en annen DNS-server .
- Deretter åpen startprogrammet og sjekk om det fungerer.
Løsning 2: Endre nettverket ditt midlertidig eller bruk et VPN
ISP bruker alltid nye teknikker og metoder for å dirigere nettrafikk mer effektivt og ivareta sluttbrukerne. I løpet av denne prosessen, hvis en viktig ressurs for Battle.net launcher eller spillet blir blokkert, kan du støte på feilen som diskuteres. I dette scenariet kan det å løse problemet enten å bytte til et annet nettverk eller bruke et VPN.
- Slutte lanseringen og lukk relaterte prosesser gjennom Oppgavebehandling.
- Bytte om midlertidig til et annet nettverk. Du kan bruke din telefonens sone men hold øye med størrelsen på nedlastingen. Videre kan du også prøv en VPN for å omgå ISPs begrensninger.
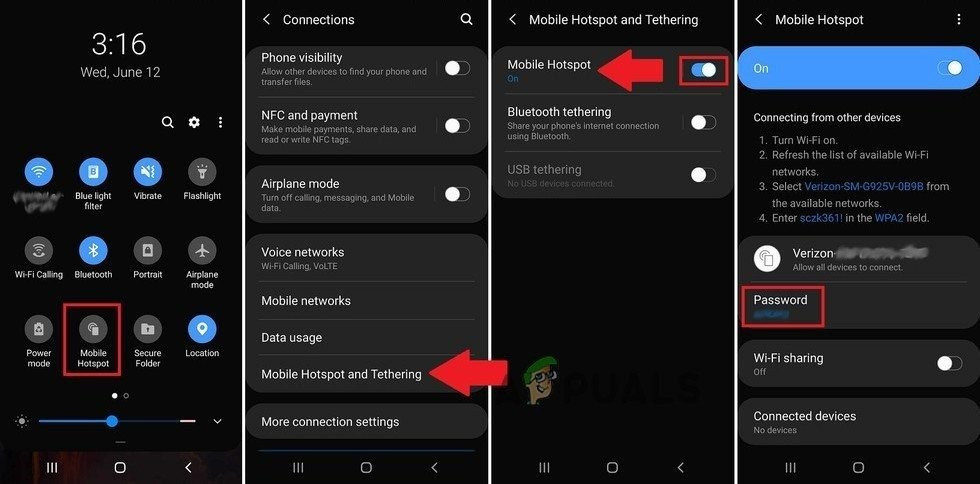
Slå på mobiltelefon-hotspot
- Nå åpne bæreraketten og sjekk om den har begynt å fungere bra.
Løsning 3: Endre din region i Launcher / Game Settings
For å levere innholdet bruker Battle.net forskjellige geografisk distribuerte grupper av regionale servere, dvs. CDNer. Hvis din regionale server er overbelastet av brukerne, vil din regionale server prøve å balansere belastningen, og dette kan resultere i den nåværende Battle.net-feilen. I dette tilfellet kan det løse problemet å bytte server / region / konto i startprogrammet og spillet.
- Logg ut av Battle.net-bæreraketten.
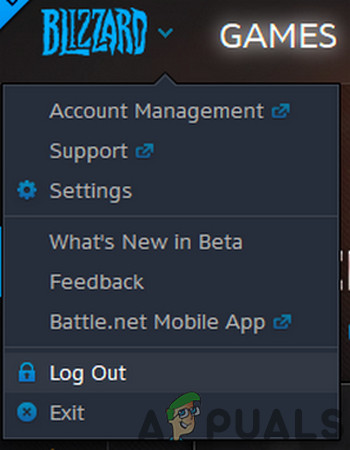
Logg ut av Blizzard Launcher
- Rett over påloggingsinformasjonen din klikker du på rullegardinboksen og velg regionen i henhold til dine preferanser f.eks. Hvis du er i Europa, så prøv å bytte til Amerika.
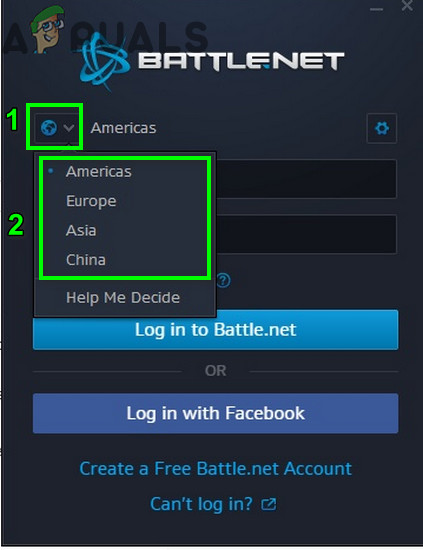
Bytt region i Blizzard Launcher
- Nå slutte bæreraketten. Deretter start VPN-en din og koble til regionen du valgte i trinn 2.
- Nå åpen Battle.net-bæreraketten og logg på med legitimasjonen din.
- Deretter navigere til spill du hadde problemer med f.eks. Hvis du hadde problemer med Modern Warfare, velg den og endre region som du valgte i trinn 2.
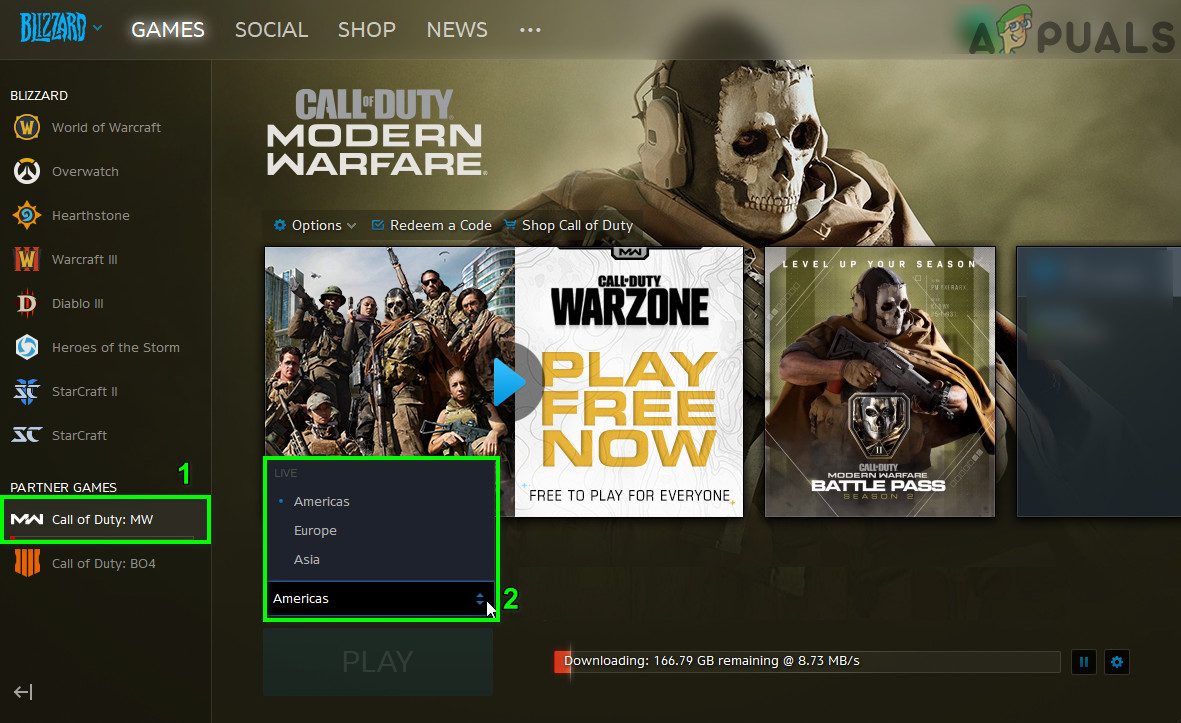
Endre region i spillinnstillingene
- Nå start nedlastings- / oppdateringsprosessen igjen for å sjekke om det er klart for feilen.
Løsning 4: Slett Battle.net-filene for å tilbakestille innstillingene til startprogrammet eller spillet
Hver spiller tilpasser forskjellige innstillinger for lanseringen / spillet for å lage ting i henhold til hans krav. Men den nåværende Battle.net-feilen kan oppstå når denne tilpasningen / konfigurasjonen begynner å forstyrre spillmotoren. Gitt forholdene, kan det løse problemet å slette mappene for å tilbakestille startprogrammet og spillet til standardinnstillingene.
- Slutte bæreraketten.
- Høyreklikk på oppgavelinjen og i menyen som vises, velger du Oppgavebehandling .
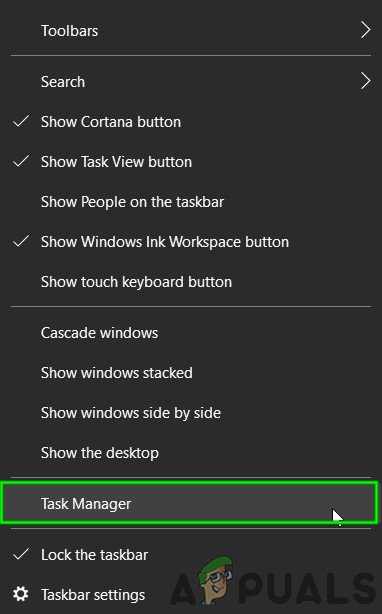
Åpne Oppgavebehandling
- Høyreklikk nå på Oppgavebehandling battle.net.exe og klikk deretter på Avslutt prosessen .
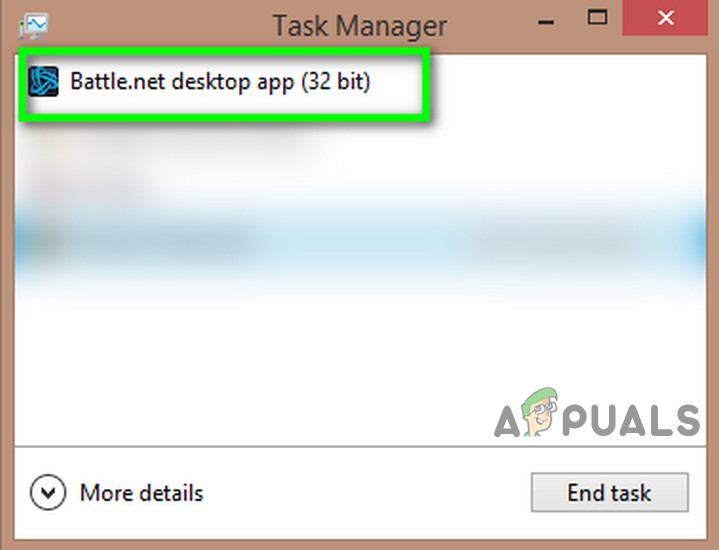
Avslutt Battle.net prosessen
- Gjenta det samme for Middel prosess og ev annen Battle.net lanseringsprosess (hvis det er mer enn en forekomst, gjenta for alle prosessene).
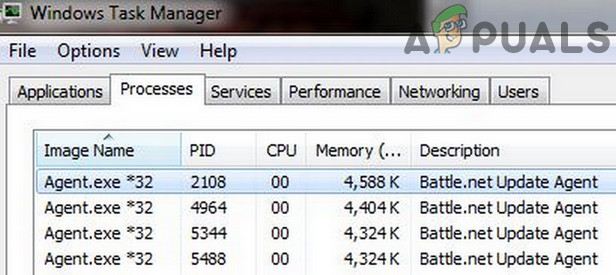
Avslutt prosess for agent
- Trykk deretter på Windows + R. Nøkler og type % Programdata%.
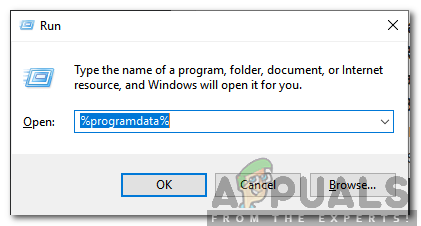
Skriv inn “% Programdata% og trykk“ Enter ”
- I Programdata mappen, vil det være to Battle.net-mapper. Slett (endre navn hvis du vil spille trygt) Battle.net1 mappen og åpne 2ndBattle.net-mappen.
- I denne mappen, finn og slett (eller gi nytt navn til) Middel mappe.
- Nå åpner du spillmappe du har problemer med og naviger til i mappen Beta / WTF mappe.
- I denne mappen, finn og slett (eller gi nytt navn til) Config.WTF fil.
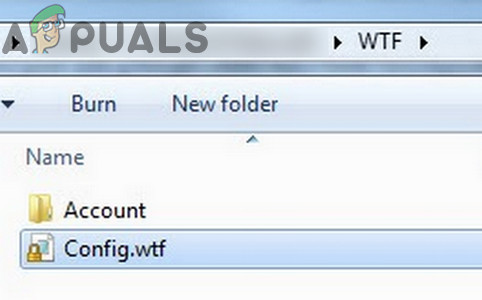
Slett WTF.config-filen
- Nå åpen Battle.net-lanseringen og sjekk om den fungerer bra.
Løsning 5: Begrens bruken av nettverksbåndbredde i spillinnstillingene
For å fullføre installasjonen / oppdateringen av spillet, trenger du en stabil internettforbindelse, ikke en rask som har for stor variasjon i hastighet (spesielt hvis du bruker trådløst bredbånd). Den samme varierende hastigheten på internettforbindelsen kan forårsake feilen som diskuteres. I dette tilfellet kan begrensning av båndbredden i spillet løse problemet.
- Åpen Battle.net-bæreraketten.
- Deretter navigere til spillet du hadde problemer med f.eks. Call of Duty Modern Warfare.
- Klikk nå på girikon ved siden av fremdriftslinjen som vises, og klikk deretter på i den viste menyen Innstillinger .
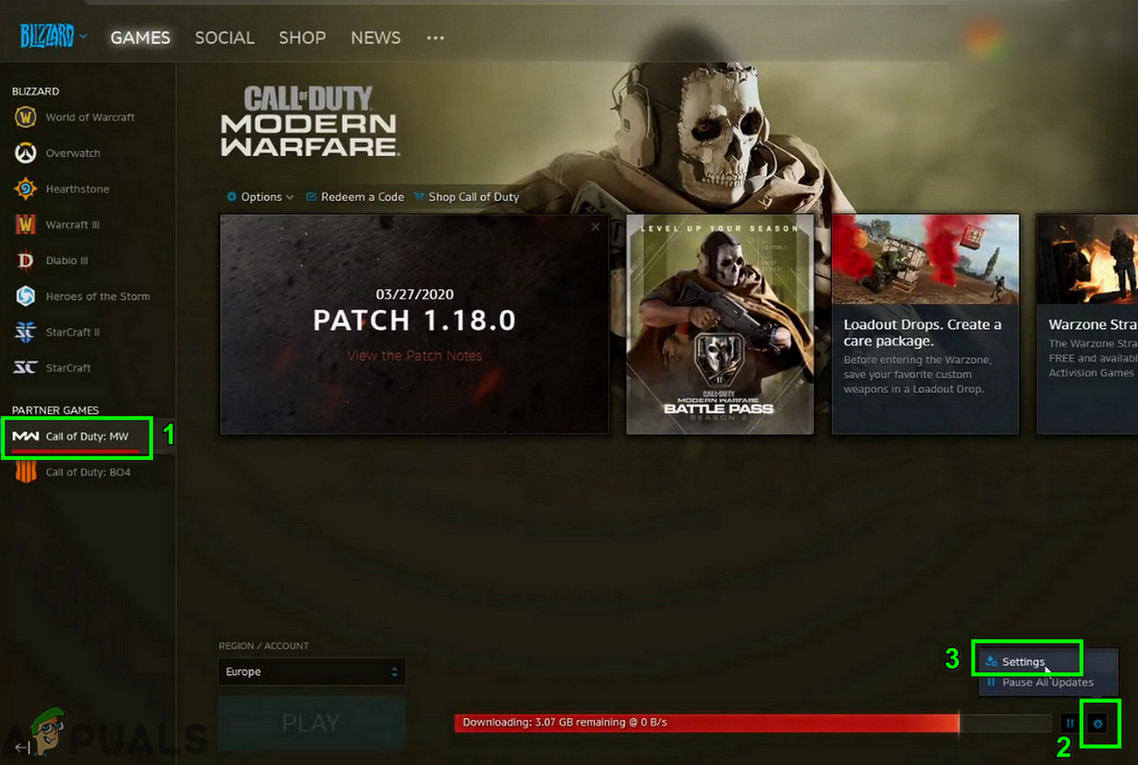
Åpne spillets innstillinger
- Rull deretter ned til slutten, nå under Nettverksbåndbredde , i esken med Siste oppdateringer , Tast inn 300 eller 500 , og klikk deretter på Ferdig knapp.
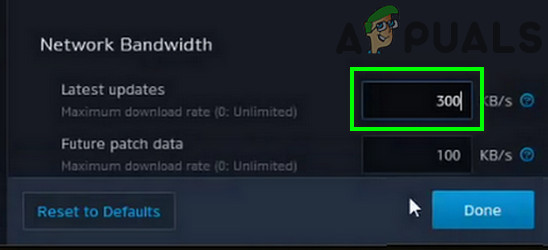
begrense båndbredden til spillet
- Nå pause og så omstart nedlastingen.
- Sjekk nå om installasjons- / oppdateringsprosessen har begynt å gå videre, i så fall kan du nullstille hastigheten tilbake til null ( ubegrenset ).
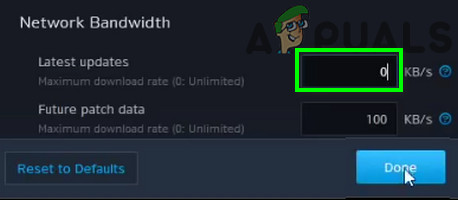
Sett bruk av båndbredde til Ubegrenset
Løsning 6: Bruk Miniklientoppsett av spillet
Hvis du fortsatt har problemer med lanseringen / spillet, kan du prøve å bruke miniklientoppsettet til spillet. Dette oppsettet vil oppdatere bæreraketten og dermed løse problemet. Men husk at ikke alle spillene støtter denne funksjonen.
- Åpne nettleseren din og navigere til Battle.net butikksiden til det problematiske spillet f.eks. fra Call of Duty: Warzone butikkside .
- Klikk nå på Spill gratis-knappen (hvis spillet ditt støtter funksjonen) som vil laste ned et mini-klientoppsett (ca. 5 Mb for Call of Duty: Warzone).
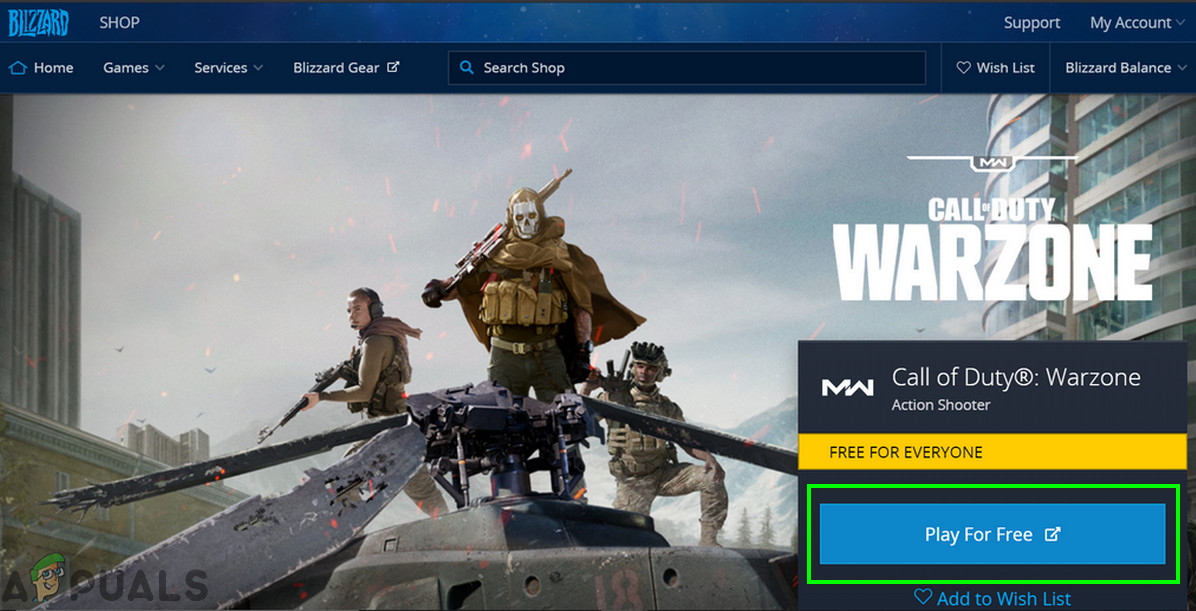
Klikk på Spill gratis
- Start de nedlastet oppsett med administrative privilegier og den vil oppdatere Battle.net-bæreraketten.
- Prøv nå å installere / lappe spillet normalt og forhåpentligvis, spillet er klart for feilen nå.