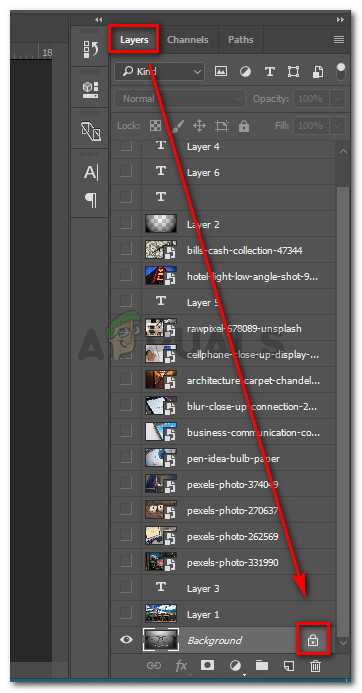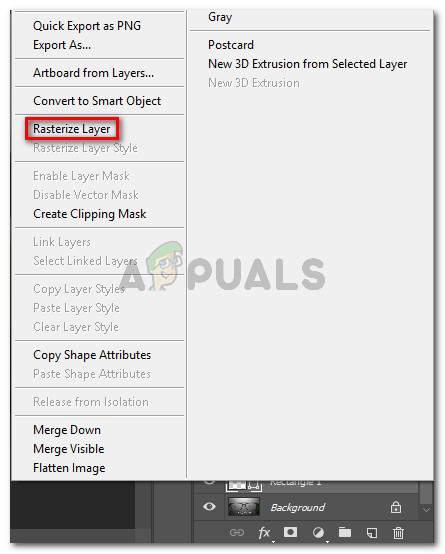Flere brukere ser Kunne ikke fullføre forespørselen din fordi det smarte objektet ikke kan redigeres direkte feil når du prøver å klippe eller slette en valgt del fra et bilde i Photoshop. Denne spesielle feilen er rapportert å forekomme på CS3, CS4, CS5, CS6 og alle CC-versjoner av Photoshop.

Kunne ikke fullføre forespørselen din fordi det smarte objektet ikke kan redigeres direkte
Hva som forårsaker at det smarte objektet ikke er direkte redigerbar feil?
Vi undersøkte dette problemet ved å se på ulike brukerrapporter. Vi klarte også å replikere feilen på en av testmaskinene våre. Fra det vi samlet, er det et par scenarier som vil føre til at denne feilmeldingen vises:
- Bildelaget som er involvert i valget er låst - Den vanligste årsaken til at dette problemet oppstår, er når det valgte bildelaget er låst eller delvis låst. Følg metode 1 for trinn for å låse opp det valgte bildelaget.
- Det involverte laget inneholder vektordata - Dette problemet kan også oppstå hvis du prøver å slette et utvalg som inneholder vektordata. Rasterisering av laget bør løse problemet i dette tilfellet.
Hvis du sliter med å løse dette problemet, vil denne artikkelen gi deg et par reparasjonsstrategier. Nedenfor har du et par fikser som mange brukere som har det samme problemet har brukt for å komme seg rundt “ Kunne ikke fullføre forespørselen din fordi det smarte objektet ikke kan redigeres direkte ” feilmelding.
Metode 1: Låse opp bildelaget
Som et par brukere har rapportert at løsningen for dem var så enkel som å åpne bildet som produserte feilen i Photoshop og låse opp bildelaget.
Dette vil tillate deg å slette, klippe eller endre bildevalg uten å motta Kunne ikke fullføre forespørselen din fordi det smarte objektet ikke kan redigeres direkte ” feil.
Her er en rask guide til hvordan du gjør dette:
- Åpne Photoshop og last opp bildet som viser feilmeldingen.
- Før du foretar valget, gå til Lag ved å bruke menyen til høyre og klikke på Låse ikonet for å låse opp det delvis låste laget.
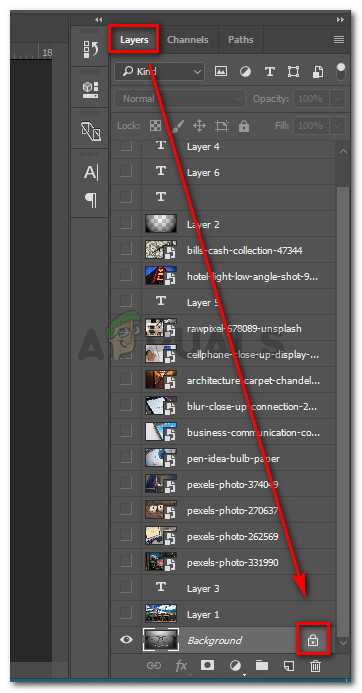
Låse opp det delvis låste laget
- Når laget er ulåst, velger du området du vil klippe, kopiere og slette, og se om feilen fremdeles oppstår.
Hvis du fremdeles ser den samme feilen, kan du gå ned til Metode 2.
Metode 2: Løse vektorkonflikten
En annen vanlig tilnærming som vil gi denne feilen, er hvis du prøvde å bruke rasterbaserte verktøy over et formlag. Det er to måter du kan løse konflikten til denne kongen på:
- Du bruker vektorverktøy for å redigere eller fjerne alle vektorelementer (pennverktøy, verktøy for direktevalg osv.)
- Du rasteriserer laget slik at du kan bruke rasterbaserte verktøy
Fordi rasterisering er mye enklere og kan brukes på de fleste scenarier, skal vi fokusere på det. Her er en rask guide til hvordan du kan rasterisere laget som forårsaker problemer:
- Åpen Photoshop-filen som du støter på problemet på.
- Høyreklikk på laget som viser feilmeldingen og velg Rasterize Layer .
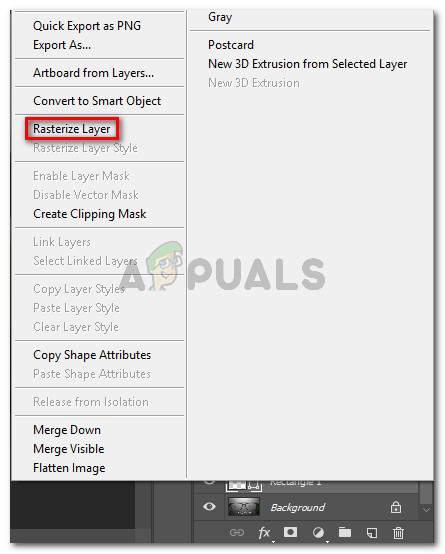
Rasterisering av det smarte objektlaget
Merk: Du kan også bruke Simplify Layer-funksjonen til å konvertere det smarte objektet til et normalt rasterisert lag.
- Når det smarte objektet er rasterisert, kan du slette, klippe eller gjenta den samme prosedyren som utløste problemet. Du burde ikke ha problemer med å fullføre den.