den ' nødvendige forutsetninger ' feil oppstår når du installerer eller oppdaterer Epic Games Launcher. Det oppstår hovedsakelig når Epic Games Launcher ikke klarer å installere de nødvendige redistribuerbare filene. Disse omdistribuerbare er påkrevd for å sikre at Epic Games Launcher vil fungere etter hensikten. Hvis de ikke kan installeres, vil Epic Games Installer vise følgende feil.

Nødvendige forutsetninger ble ikke installert
Nå som vi vet årsakene til denne feilen, la oss begynne å fikse den. Følg metodene nedenfor.
1. Installer nødvendige redistribuerbare enheter
For å fikse følgende feil, må vi installere de redistribuerbare filene som kreves av Epic Games Launcher. Dette er de redistribuerbare enhetene den bruker:
- DirectX
- Microsoft Visual C++ omdistribuerbare
- .Net Framework
Installer disse omdistribuerbare en etter en ved å følge trinnene nedenfor:
Installer DirectX
Følgende feil kan også oppstå hvis DirectX-komponenten mangler eller er ødelagt i systemet. DirectX gjør det mulig for programvare, spesielt spill, å kommunisere direkte med video- og lydmaskinvaren din.
- Gå til følgende nettside og Last ned DirectX
- Når DirectX er lastet ned, åpner du det og følger instruksjonene på skjermen for å installere det.
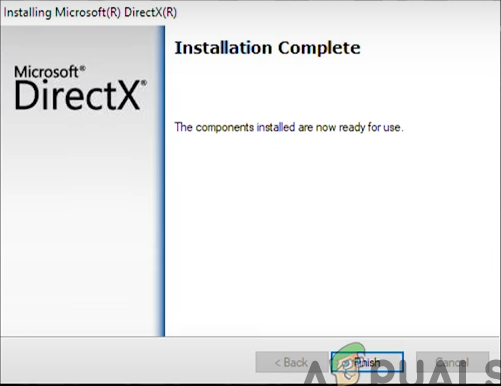
DirectX-installasjonen er fullført
Installer Microsoft Visual C++
Epic Games Launcher krever at Microsoft Visual C++ fungerer etter hensikten. Den installeres automatisk når du installerer Epic Games Launcher; Noen ganger kan den imidlertid være ødelagt eller ikke installeres riktig. Derfor vil vi installere Visual C++ på nytt separat. Følg disse instruksjonene.
- trykk Vinne + Jeg tastene sammen for å åpne Innstillinger-appen.
- Naviger nå til Apper > Installerte apper .
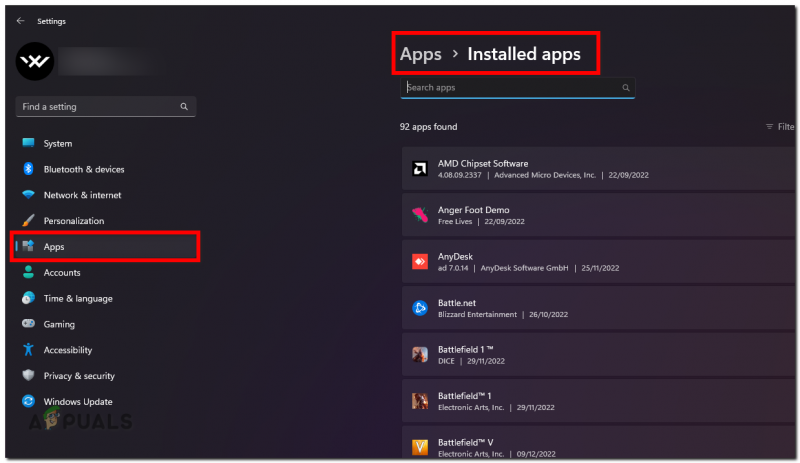
Installerte apper-delen i Innstillinger-appen
- I denne listen finner du Microsoft Visual C++-komponenter og avinstallerer dem én etter én
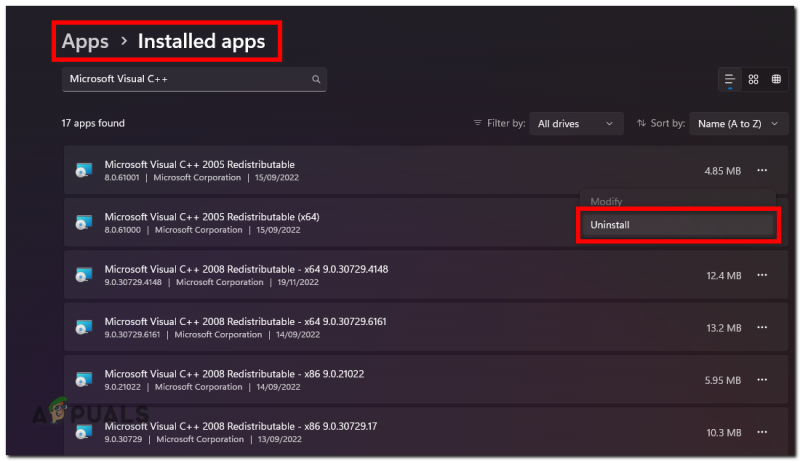
Avinstaller Microsoft Visual C++
- Etter å ha avinstallert disse komponentene, last ned denne alt-i-ett Microsoft Visual C++-pakke
- Når den er lastet ned, pakke ut zip-filen
- Etter å ha pakket den ut, høyreklikk på 'Install_all.bat'-filen og trykk 'Kjør som administrator.
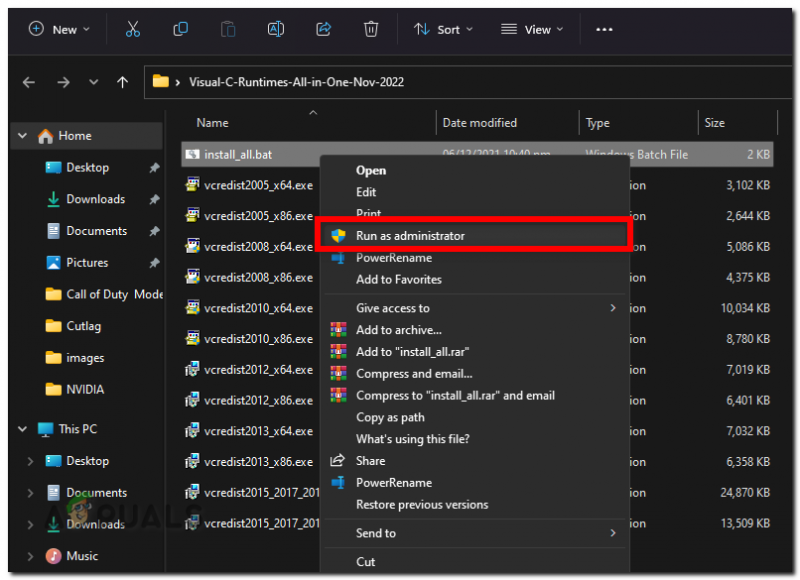
Installer alle Visual C++
- Vent nå til hele prosessen er fullført.
- Sjekk om problemet er løst.
Installer .NET Framework
DotNET-rammeverket er en vanlig kjøretid som kreves av mange programmer for å fungere ordentlig. Hvis du vil installere eller oppdatere Epic Game Launcher, må du installere den.
- Last ned .NET Framework fra følgende nettsted.
- Når .NET Framework er lastet ned, åpner du det og følger trinnene på skjermen for å installere det.
Merk: Du vil få denne meldingen hvis du allerede har installert den i Windows. Du kan ignorere det og fortsette med metodene som er oppført nedenfor.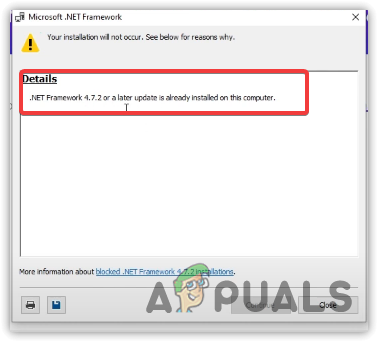
DotNet Framework allerede installert
2. Hopp over forutsetningskontrollen
Noen ganger kan Epic Games Launchers forutsetningsdeteksjonssystem møte en feil eller feil og vise deg følgende feil selv etter at du har installert de nødvendige redistribuerbare filene. I så fall kan du legge til en parameterverdi i Epic Games-starteren som vil legge til funksjonaliteten for å hoppe over forutsetningskontrollen. Følg disse instruksjonene:
- Finn Epic Game Launcher Shortcut, høyreklikk deretter på den og gå til egenskaper.
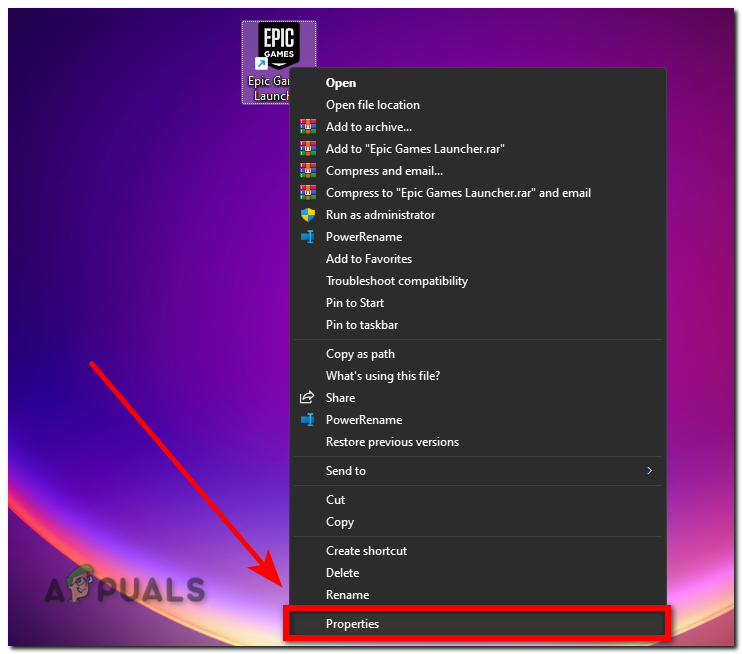
Åpner Epic Game Launcher's Properties
- Legge til -SkipBuildPatchPrereq på slutten av målverdien.
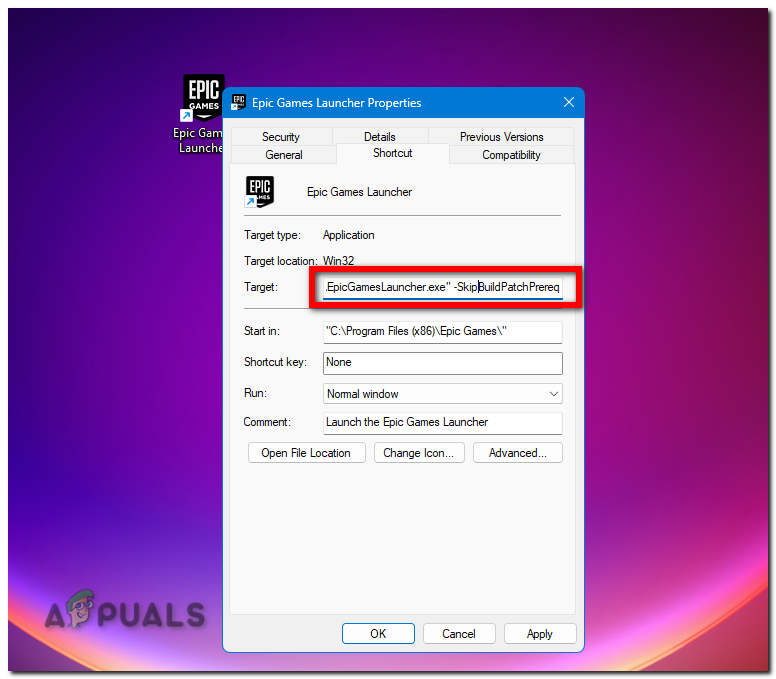
Hopp over forutsetninger Sjekk inn Epic Games Launcher
- Klikk på Bruk for å lagre endringene.
Åpne nå Epic Games Launcher og sjekk om problemet ditt er løst.
3. Kjør Epic Games Launcher som administrator
Hvis Epic Games Launcher ikke har nok tillatelse til å lese og skrive filer på riktig måte, vil den ikke kunne oppdatere seg selv, noe som forårsaker følgende feil. For å fikse dette kan vi kjøre Epic Games Launcher som administrator. Følg disse instruksjonene:
- Høyreklikk på Epic Games Launcher-ikonet og velg 'Kjør som administrator'.
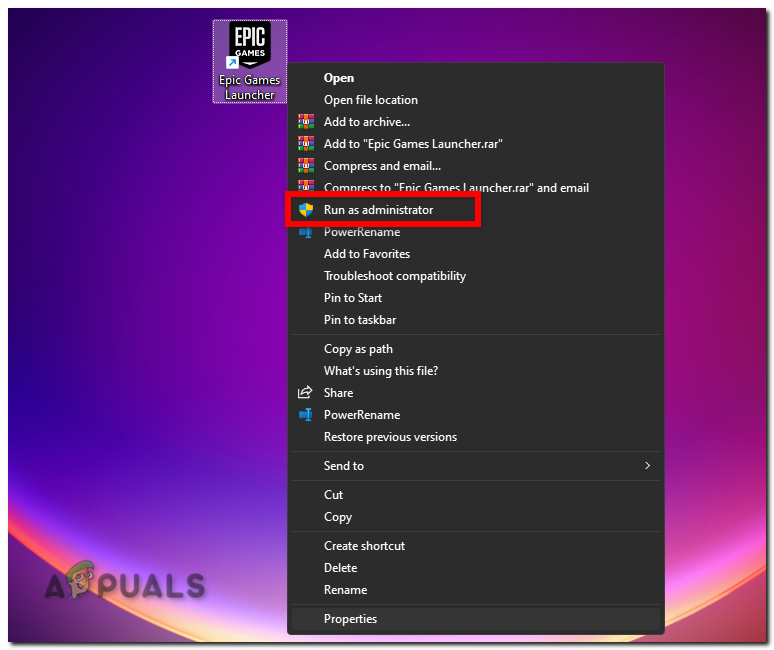
Kjør Epic Games Launcher som administrator
Hvis det fungerer nå, følg disse trinnene for å sikre at Epic Games Launcher alltid kjører som administrator for å unngå fremtidige tillatelsesfeil.
- Høyreklikk på Epic Games Launcher, og velg ' Eiendommer .'
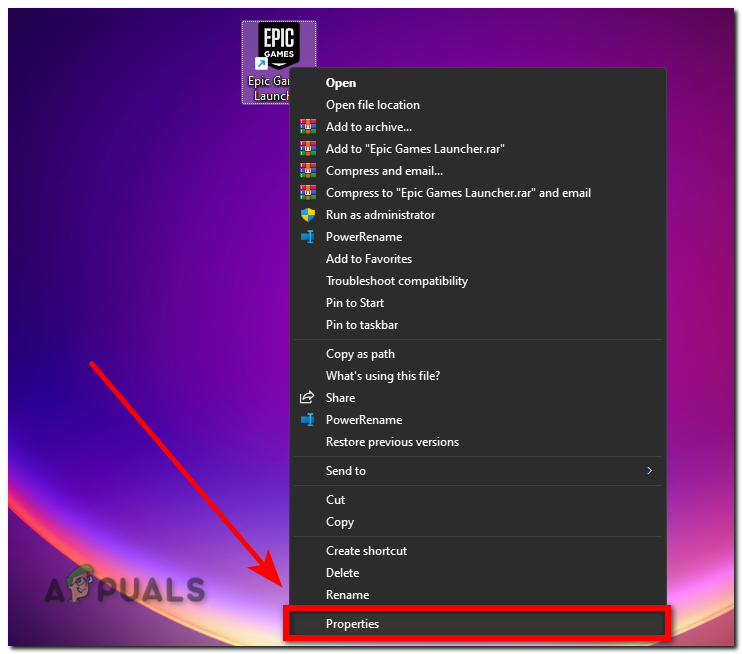
Åpner Epic Game Launcher's Properties
- Gå nå over til ' Kompatibilitet 'fanen.
- Merk nå av i avmerkingsboksen foran ' Kjør dette programmet som administrator alternativ.
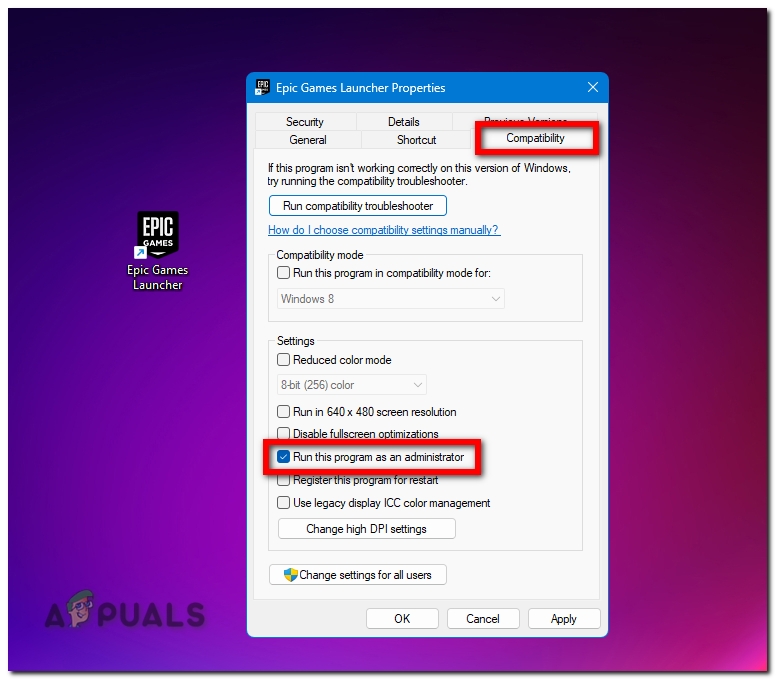
Kjør alltid Epic Games Launcher som administrator






















