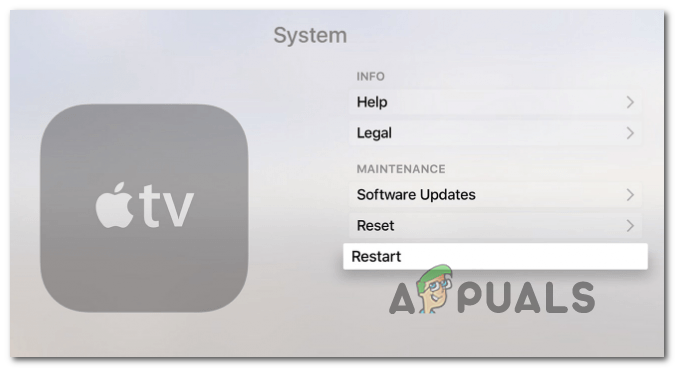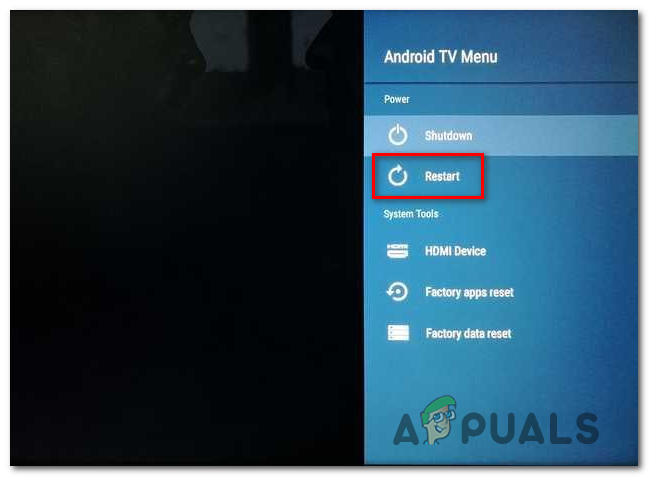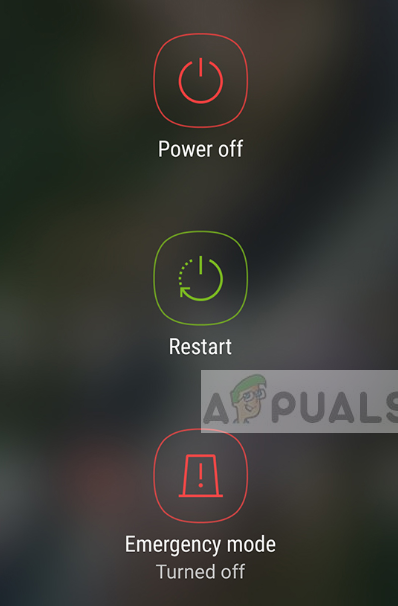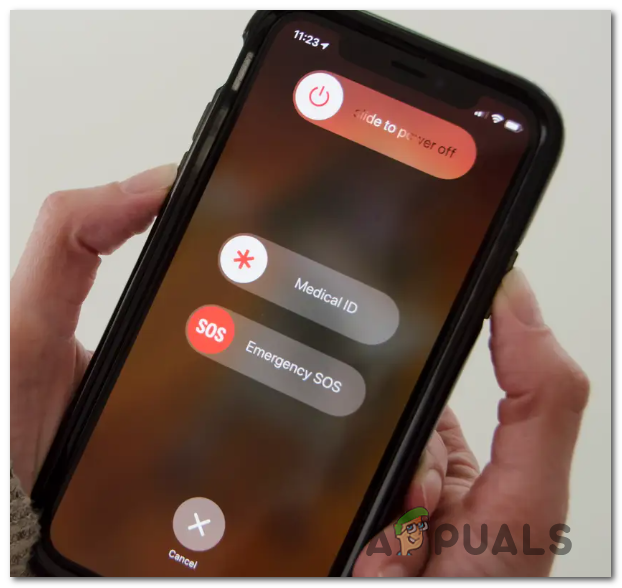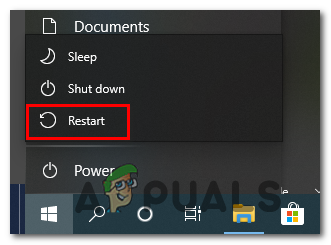Noen Disney Plus-brukere støter på Feilkode 42 ′ mens du prøver å streame innhold. For de aller fleste brukere som har å gjøre med dette problemet, er problemet intermitterende.

Disney Plus feilkode 42
Som det viser seg, er det flere forskjellige årsaker som kan utløse denne spesielle feilkoden. Her er en kortliste over potensielle årsaker som vil utløse ‘feilkoden 42’ med Disney +:
- Kun lydfeil - Ifølge mange Disney Plus-brukere er streamingtjenesten fortsatt plaget av en rar feil der bare lyden fungerer mens skjermen forblir svart (til slutt dukker denne feilkoden opp). Dette spesielle problemet kan vanligvis løses ved å starte enheten på nytt som strømmer innholdet på Disney.
- Problemer med Disney + Server - Det er også mulig at et serverproblem bestemmer denne spesifikke feilkoden. I dette tilfellet er alt du kan gjøre å identifisere problemet og vente på at utviklerne skal løse problemet.
- Utilstrekkelig Internett-båndbredde - Som feilmeldingen sier, er dette problemet ofte forbundet med utilstrekkelig båndbredde for å opprettholde streamingjobben. Du må sørge for at du har minst 5 Mbps for vanlig oppløsning og 25 Mbps for 4k streaming.
- TCP eller IP inkonsekvens - Hvis dette problemet skyldes et problem med IP- eller TCP-verdiene som er tildelt av ruteren, bør du kunne fikse feilkoden ved å starte på nytt eller tilbakestille ruteren.
Metode 1: Oppdater streamingforsøket
Hvis dette problemet er intermitterende for deg og på toppen av denne feilen, støter du også på situasjoner der bare lyden spilles av. Det er mulig at Internett-tilkoblingen din knapt oppfyller minimumskravene som Disney + forventer.
Noen brukere som har opplevd det samme problemet, har klart å fikse dette problemet ved å lukke Disney + -leserfanen eller slå på enheten der du streamer Disney +.
- På Apple TV, du kan gjøre dette ved å gå til Innstillinger> System og deretter klikke på Omstart.
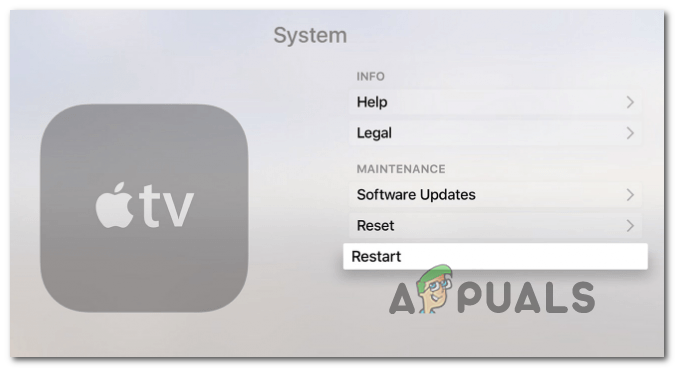
Start Apple TV på nytt
- På Android TV , bruk hoveddashboardet for å få tilgang til Innstillinger-fanen. Gå deretter til kategorien Om og bruk de Start knappen på nytt fra strømmenyen.
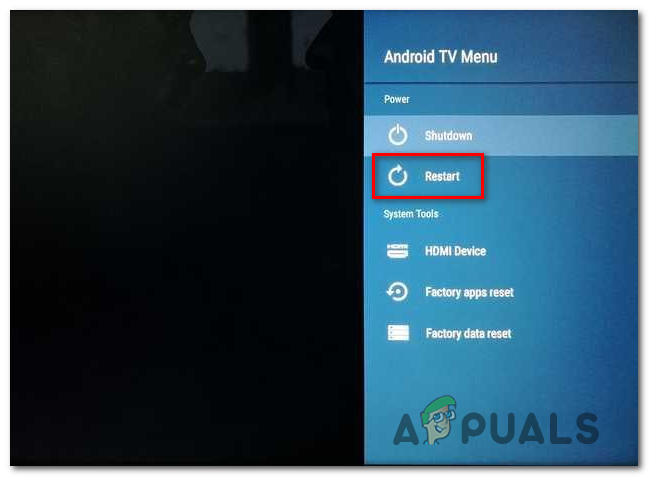
Start Android TV på nytt
- Ti a mobil Android-enhet , hold strømknappen nede for å få opp strømmeny . Velg deretter fra listen over tilgjengelige alternativer Omstart og vent til enheten din starter opp igjen.
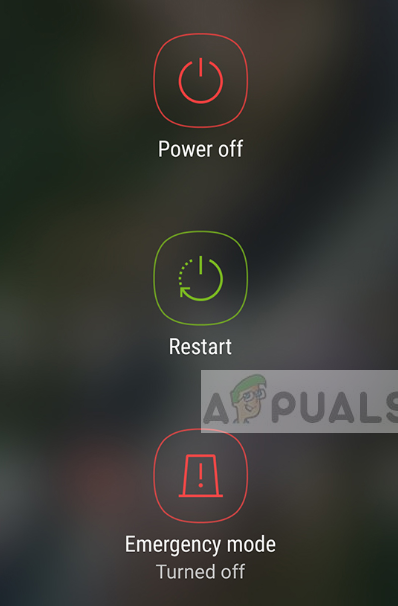
Start Android-enheten på nytt
- Ti a mobil iOS enhet , trykk og hold inne en av volumknappene til du ser strømbryteren. Deretter drar du strømbryteren helt til høyre og venter på at enheten din slås av. Når enheten ikke lenger viser tegn på liv, må du slå den på igjen normalt.
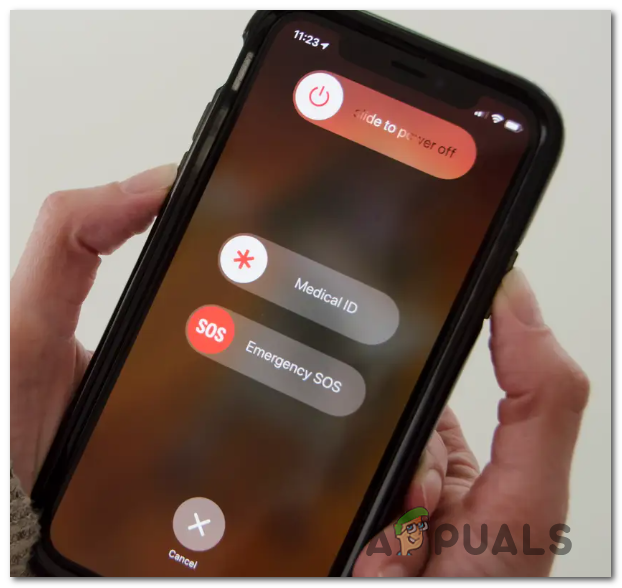
Starter iOS-enheten på nytt
- På Windows , klikk på startknappen (øverst til venstre) og klikk på strømikonet fra listen over tilgjengelige alternativer. Deretter velger du Start på nytt og venter på at datamaskinen skal starte opp igjen.
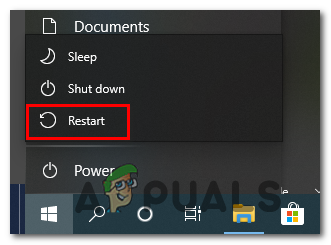
Start Windows-datamaskinen på nytt
Etter at du har gjort dette, kan det hjelpe å koble fra ikke-viktige enheter som for øyeblikket bremser internettforbindelsen.
Deretter åpner du Disney + igjen og starter streaming for å se om du fremdeles ender opp med å se feilkoden 42. Hvis det samme problemet fortsatt ikke er løst, går du ned til neste potensielle løsning nedenfor.
Metode 2: Sjekke for serverproblemer
Hvis omstart av enheten ikke hadde noen effekt i ditt tilfelle, er det neste du bør undersøke et utbredt problem som kan påvirke Disney + -servere.
Som flere berørte brukere har bekreftet, begynte de å se 42 feilkoden mens det oppstod et utbredt serverproblem med Disney Plus-tjenesten i deres område.
Hvis du mistenker at dette scenariet kan være aktuelt i ditt tilfelle, er det ideelle stedet å starte ved å bruke tjenester som DownDetector eller ErItDownRightNow se om andre brukere i ditt område for øyeblikket rapporterer den samme feilkoden.

Serverproblemer hos Disney +
Merk: Hvis DownDetector og IsItDownRightNow begge inneholder nylige rapporter fra brukere som får den samme feilkoden, er det klart at problemet er utbredt og utenfor din kontroll. I dette tilfellet er det eneste du kan gjøre å vente på at Disney + løser serverproblemene.
Hvis undersøkelsene dine ikke avslørte et serverproblem, kan du gå ned til neste metode nedenfor.
Metode 3: Testing av Internett-hastighet
Hvis du tidligere har bekreftet at du ikke faktisk har å gjøre med et serverproblem, bør ditt neste trinn være å kontrollere om Internett-tilkoblingen din er tilstrekkelig til å opprettholde streaming fra Disney Plus (Disney +).
Som et minimum trenger du minst 5 Mbps for å opprettholde en stabil streamingjobb. Men hvis du tvinger 4k-avspilling, trenger du minst 25 Mbps.
Hvis du er redd for at internettforbindelsen din ikke er sterk nok til å støtte Disney + streaming, kan du kjøre en enkel test for å bekrefte dette scenariet.
Du kan bruke SpeedTest.net eller en hvilken som helst annen Internett-hastighetstest for å teste din Nedlastningshastighet. Men før du gjør det, må du forsikre deg om at du lukker et program som kan ta opp dyrebar båndbredde og koble fra ikke-viktig enhet fra hjemmenettverket.

Fartstest
Når resultatene er generert, sjekk Mbps verdien av Nedlasting. Hvis det er over 5 Mbps, er ikke Internett-hastigheten din skyld i dette problemet.
Hvis internettesten din er mer enn tilstrekkelig, kan du gå videre til neste metode nedenfor for å behandle en potensiell TCP- eller IP-inkonsekvens som har med ruteren å gjøre.
Metode 4: Start på nytt eller tilbakestill ruteren
Hvis du har brent gjennom alle undersøkelsene ovenfor, bør du ta deg tid og se om en inkonsekvens i nettverket faktisk forårsaker problemet. Vanligvis vil dette problemet oppstå når ISP tildeler en dynamisk IP fra en serie som tidligere var fra Disney +.
Hvis du er uheldig å få dette til å skje med deg, kan du tvinge Internett-leverandøren din til å tildele deg en ny IP-adresse ved å bruke to forskjellige metoder:
- Start ruteren på nytt - Denne operasjonen er den raskeste og enkleste måten å oppdatere TCP- og IP-tilkoblingen på. Å gjøre dette vil tvinge din ISP til å tilordne en annen IP.
- Tilbakestiller ruteren - Hvis dette problemet er forankret i innstillingen som er lagret av ruteren din, kan det hende at en enkel omstart ikke er nok til å løse problemet. I dette tilfellet er det beste du kan gjøre å tilbakestille ruteren til fabrikkstatus.
A. Start ruteren på nytt
En omstart av ruteren tilsvarer egentlig en strømsyklus på forskjellige enheter, og det vil tvinge ruteren din til å tilordne TCP- og IP-data uten å tømme noen tilpassede innstillinger som du kanskje tidligere har opprettet for ruteren.
For å gå til denne operasjonen, må du bruke På / Av-knappen på ruteren (vanligvis plassert på baksiden av ruteren). Trykk på den en gang for å koble av strømmen, koble deretter kabelen fysisk og vent i et helt minutt for å sikre at strømkondensatorene er ryddet.

Starter ruteren på nytt
Når omstarten er fullført og internettforbindelsen er startet på nytt, vent til Internett-tilgangen er tilbake, og prøv deretter å streame innhold fra Disney + for å se om problemet nå er løst.
B. Tilbakestill ruteren
Hvis omstartsprosedyren ikke var effektiv i ditt tilfelle, er det sannsynlig at en mer alvorlig inkonsekvens i nettverket forårsaker problemet. Denne variasjonen kan ikke løses med en enkel tilbakestilling av nettverket .
I dette tilfellet er den beste sjansen din for å fikse en nettkonsekvens som er forankret i ruteren din, bare å tilbakestille nettverksenheten tilbake til fabrikkinnstillingene. Men husk at denne operasjonen vil fjerne eventuelle tilpassede innstillinger du siden har opprettet for ruteren din (dette inkluderer ISP-påloggingsinformasjon for en PPPoE-tilkobling).
Hvis du forstår risikoen og vil fortsette med denne prosedyren, kan du starte en ytre tilbakestilling ved å trykke på og holde inne Nullstille på baksiden av ruteren.

Tilbakestillingsknappen for ruteren
Merk: Med de aller fleste rutermodeller trenger du et skarpt objekt for å nå Tilbakestill-knappen.
Merker Disney Plus 5 minutter lest