Brukerne opplever feilmeldingen 'Skjerm ikke kompatibel' i Windows 10 i to forskjellige scenarier; enten når de installerer en ny kopi av operativsystemet på datamaskinen ved hjelp av en oppstartbar stasjon, eller når de installerer det med det innebygde oppdateringsverktøyet for Windows 10.

Skjerm er ikke kompatibel med Windows 10
Hovedårsakene som kom frem var problemer med tredjeparts skjermdrivere, programvaredisplaydrivere for fjerntilgang og feil i selve GWX-appen. På grunn av disse ble skjermkompatibilitetsproblemet vist.
Løsning 1: Avinstallere skjermkort for programvare for ekstern tilgang
Remote Access-programvare som LogMeIn og Team Viewer har egne skjermdrivere for å speile skjermen på den eksterne datamaskinen. Under oppgraderingsprosessen blir Windows imidlertid forvirret når den ser disse driverne og feiler dem med systemdriverne, noe som igjen forårsaker problemet. Det var løsninger levert av brukere der fjerning av disse skjermdriverne og deretter søknad om oppgradering til Windows løste problemet.
- Trykk på Windows-tasten og skriv Enhetsbehandling , og åpne programmet som administrator.
- Utvide Skjermkort . Høyreklikk på skjermadapteren til programvaren for ekstern tilgang som brukes.
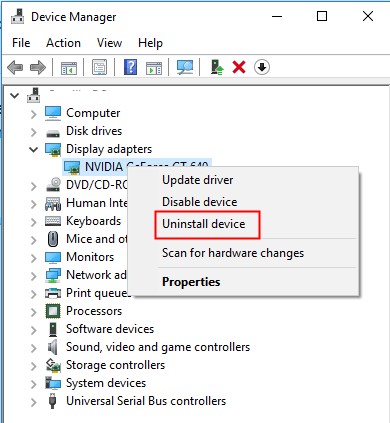
Avinstaller skjermdriver
- Klikk på Avinstaller. Start datamaskinen på nytt og prøv Windows-oppdateringsprosedyren på nytt.
Løsning 2: Avinstallere tredjeparts- og GPU-skjermdrivere
Et annet problem rapportert av brukere var at skjermkortdriverne deres ble vist som ikke kompatible, mens de respektive driverne på Microsofts nettsted ble vist å være kompatible. Hvis du ikke har noen eksterne drivere installert, kan vi prøve å avinstallere tredjepart drivere som inkluderer NVIDIA, AMD, etc. Når vi gjør dette, bytter Windows automatisk til standarddriverne.
Følg de nøyaktige trinnene som gjort i forrige løsning og avinstallere tredjeparts- / GPU-driverne. Sørg for å starte datamaskinen på nytt helt før du prøver å oppgradere til Windows 10 igjen.
Løsning 3: Installer Windows ved å brenne ISO-filen til USB eller DVD
Noen brukere hadde rapportert at selv etter å ha fulgt trinnene ovenfor, ble enheten fremdeles vist som ikke kompatibel. Løsningen som deretter fungerte var å installere Windows ved hjelp av ISO-filen via en USB eller DVD. Denne løsningen ble levert og testet av mange brukere og viste seg å være vellykket. Ifølge dem var problemet ikke innenfor skjermdriverne, men i GWX-appen.

Installere friske Windows
Et annet tilfelle der denne løsningen kan brukes, er at Windows viser feilmeldingen når du allerede installerer ved hjelp av en oppstartbar Windows 10-stasjon. Her, i dette tilfellet, kan problemet skyldes at en ødelagt ISO-fil brennes på stasjonen. Forfriskende kan fjerne problemet.
Du kan opprette en Startbar Windows 10 kjøre og deretter Installer Windows fra det tilsvarende ved å starte opp gjennom det.
2 minutter lest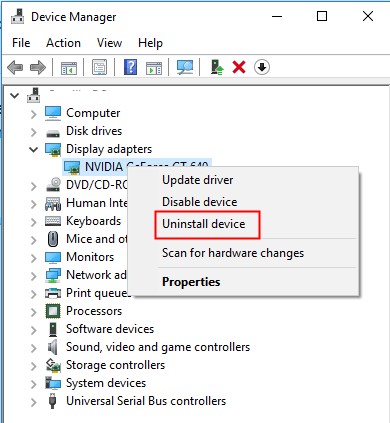



















![[SOLVED] isPostback_RC_Pendingupdates Feil på Windows Update](https://jf-balio.pt/img/how-tos/00/ispostback_rc_pendingupdates-error-windows-update.png)


