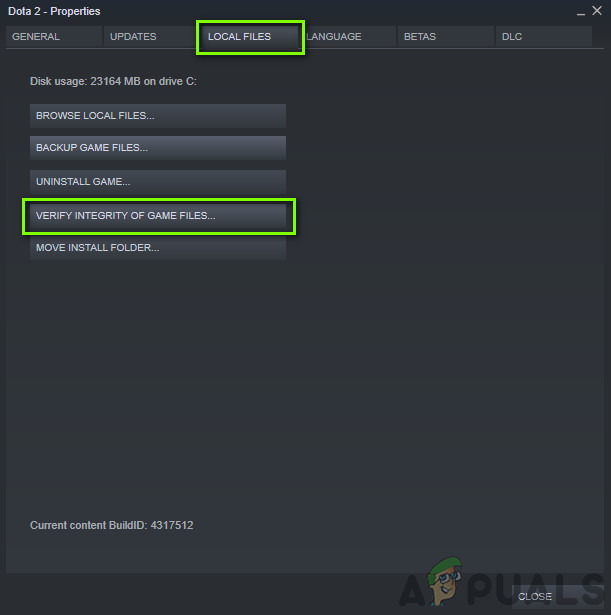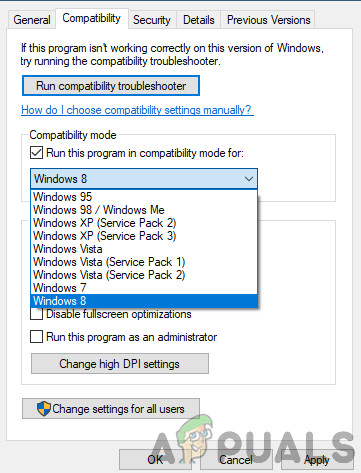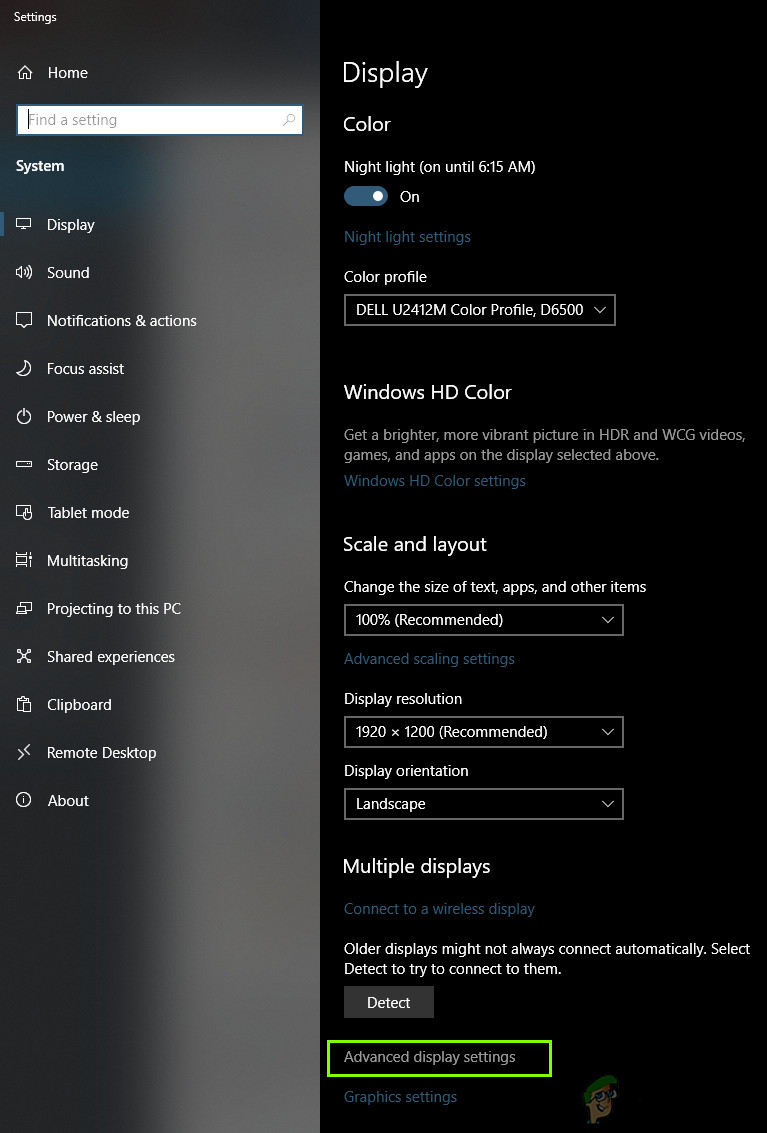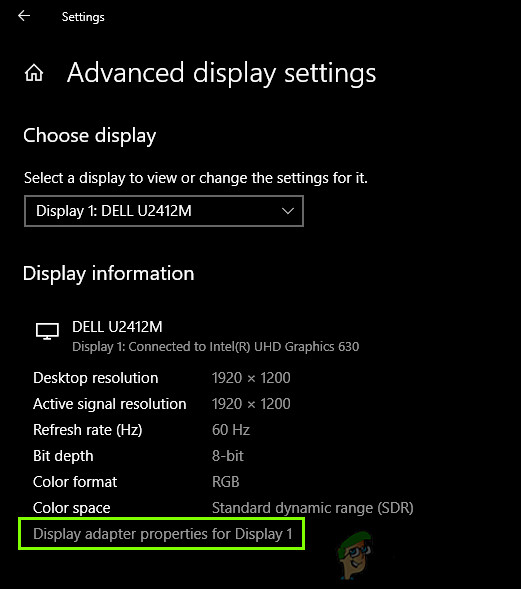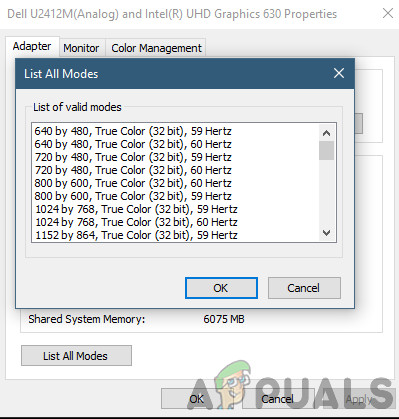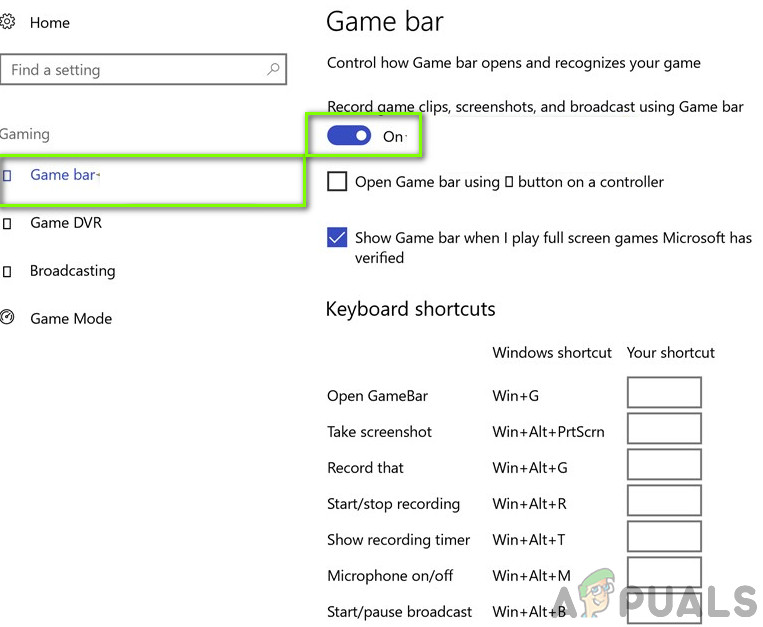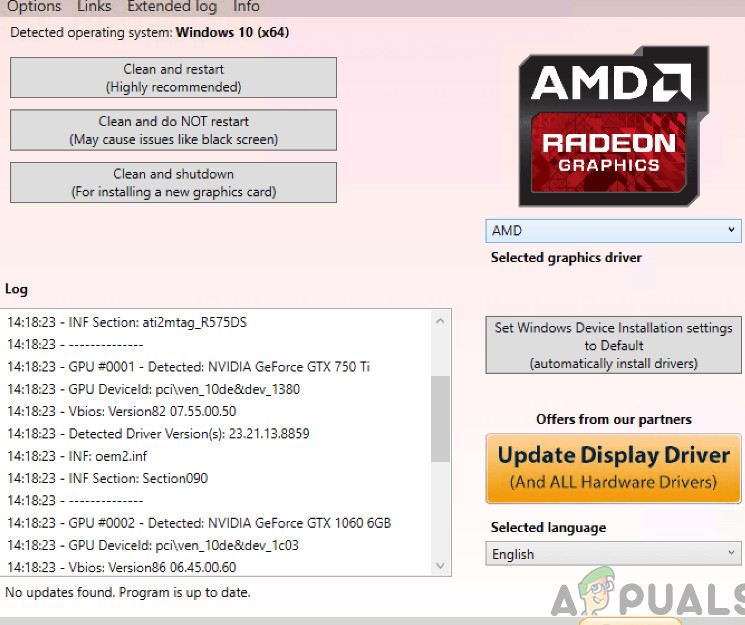Rage 2 er ganske en ny oppføring på spillarenaen med bare å bli utgitt i januar av Bethesda Softworks. Det er et førstepersons skytespill og er en prequel til Rage utgitt i 2011. Spillet har blandede anmeldelser fra brukere der noen hevder at historien ikke har mange historier, mens noen utfyller den intensive grafikken.

Rage 2 krasjer
Til tross for å være et av de mest populære spillene på Steam, kom vi over flere tilfeller der Rage 2 krasjet igjen og igjen for brukerne. Dette krasjen varierte ganske forskjellig, alt fra krasj i grafikkintensive scenarier til tilfeldig krasj når spillet startet. I denne artikkelen vil vi gå gjennom alle årsakene til hvorfor dette skjer, og hva de mulige løsningene er for å løse problemet.
Hva får Rage 2 til å krasje?
Etter at vi mottok flere rapporter fra brukere, bestemte vi oss for å starte undersøkelsen og begynte å merke funnene våre. Vi konkluderte med at krasj ikke bare skjedde på grunn av et bestemt problem, men på grunn av flere forskjellige tilfeller som spenner fra hvert scenario. Her er noen av dem:
- Utdatert spill: Det er også et alternativ å spille Rage 2 offline. Tidligere har det vært mange tilfeller der det krasjet på grunn av spillet. Legg merke til dette, utviklerne ga ut oppdateringer for å lappe problemet.
- Kompatibilitetsmodus: Kompatibilitetsmodus gjør det mulig for brukere å starte et hvilket som helst program som har parametrene satt til å kjøre på noen eldre Windows-konfigurasjoner. Det overraskende er at kompatibilitetsmodusen til en annen Windows-versjon ser ut til å fungere på nyere versjoner.
- Kjører i opprinnelig oppløsning: En annen forekomst der du vil ha problemer som å krasje, er hvor oppløsningen som er satt på skjermen din er satt som den opprinnelige oppløsningen. Den opprinnelige oppløsningen er standardoppløsningen som skjermen er programmert til å kjøre.
- Spill DVR: Game DVR er en av de mest glede funksjonene i Windows, der den tillater et overlegg når du spiller et spill for å spille inn spillet og også streame det direkte. Til tross for at funksjonen er populær, er det kjent at den forårsaker problemer med Rage 2.
- Systemkrav: Hvis systemkravene til datamaskinen din ikke samsvarer med spillets krav, vil spillet krasje på grunn av mangel på maskinvare som støtter det.
- Vsync: Vertikal synkronisering er en fin funksjon som bare noen få spill har. Det lar brukeren synkronisere oppdateringsfrekvensen til spillet med skjermen. Til tross for at det er ekstremt nyttig, er det kjent at det forårsaker problemer med noen spill.
- Grafikkdrivere: Sist, men ikke minst, kan grafikkdriverne som kjører på datamaskinen din forårsake krasj hvis de ikke er oppdatert til den siste versjonen.
Nå som du vet alle mulige årsaker, fortsetter vi og prøver feilsøking en etter en og ser hvor problemet ligger. Forsikre deg om at du er logget på som administrator og har tilgang til en stabil internettforbindelse.
Forutsetning: Systemkrav
Før vi begynner å hoppe i noen løsning, er det lurt å sjekke om datamaskinen vår oppfyller alle systemkravene til spillet. Selv om spillet vil kjøre i minimumskravene, anbefaler vi at du har minst de anbefalte kravene.
Minimum systemkrav Operativsystem : Windows 7 / 8.1 / 10 Arkitektur : 64 bit Systemminne : 8 GB Prosessor : Intel Core i5-3570 eller AMD Ryzen 3 1300X Grafikkort : Nvidia GTX 780 3GB eller AMD R9 280 3GB Harddiskplass : 50 GB
Anbefalte systemkrav Operativsystem : Windows 7 / 8.1 / 10 Arkitektur : 64 bit Systemminne : 8 GB Prosessor : Intel Core i7-4770 eller AMD Ryzen 5 1600X Grafikkort : Nvidia GTX 1070 8GB eller AMD Vega 56 8GB Harddiskplass : 50 GB
Når du har bestemt deg for at du har minstekravene, kan du fortsette.
Løsning 1: Bekrefte spill- og hurtigbufferfiler
Det første vi skal sjekke når vi feilsøker problemet, er å se om spillfilene er riktige, oppdaterte og komplette. Hvis spillfilene mangler noe eller mangler viktige moduler, vil du oppleve mange problemer, inkludert krasj.
Når vi verifiserer integriteten til spillfiler ved hjelp av Steam, sjekker spillet for eventuelle avvik ved å sammenligne den lokale versjonen med en som er lagret eksternt. Hvis noen blir funnet, lastes den ned og erstattes automatisk. Denne metoden vil også sikre at spillet ditt er oppdatert til de siste oppdateringene.
- Start Damp og klikk på Bibliotek -knappen på toppfanen.
- Finn nå Rage 2 i venstre navigasjonsrute. Høyreklikk på den og velg Eiendommer .
- Når du er i spillets egenskaper, klikker du på Lokale filer kategorien og velg Bekreft integriteten til spillfiler .
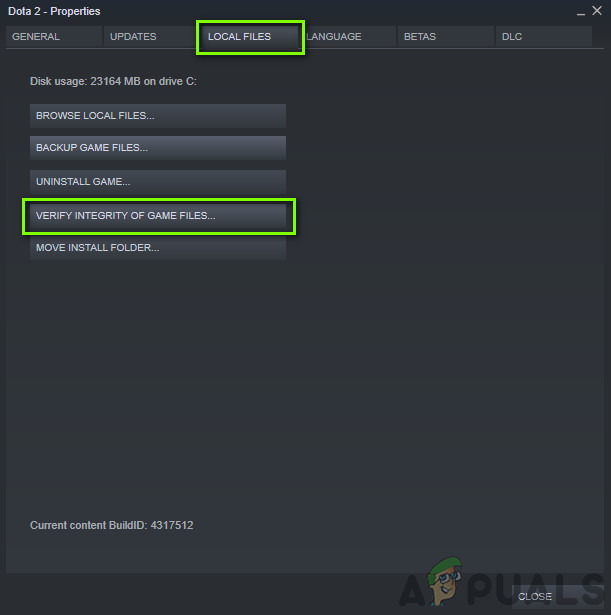
Bekrefte spill- og hurtigbufferfiler
- La prosessen fullføres. Når det er gjort, start datamaskinen på nytt helt og sjekk om problemet er løst for godt.
Løsning 2: Kjører i kompatibilitetsmodus
Hvert spill er utviklet med tanke på vertsoperativsystemet med det nyeste som deres første preferanse. Imidlertid så vi i mange tilfeller tilfeller der innstilling av kompatibilitetsmodus for et eldre operativsystem løste problemet umiddelbart. Dette kan være fordi noen Windows 10-moduler kanskje ikke støtter spillet kjører. Derfor når du endrer kompatibilitetsmodus, blir de eldre konfigurasjonene lastet inn og den går jevnt uten feil. Her er metoden for hvordan du kjører spillet i kompatibilitetsmodus.
Hver versjon av Sims 4 blir gitt ut med tanke på gjesteoperativsystemet. Så hvis simmene som er installert på datamaskinen din er ment for en nyere versjon av Windows, og du bruker en eldre, vil du oppleve skjermkortfeilen. Her kan vi prøve å starte Sims 4 i kompatibilitetsmodus og se hvor det tar oss. Hvis kompatibiliteten er problemet, vil denne løsningen løse det.
- Naviger til følgende katalog:
Steam steamapps common Rage 2 game bin win32 (eller 64)
- Finn høyreklikk på Sims 4-applikasjonen og velg “ Eiendommer ”.
- Når du er i eiendommer, velger du Kompatibilitet Kryss av valget Kjør dette programmet i kompatibilitetsmodus for: og velg et annet operativsystem. Gå helst med Windows 8 eller 7.
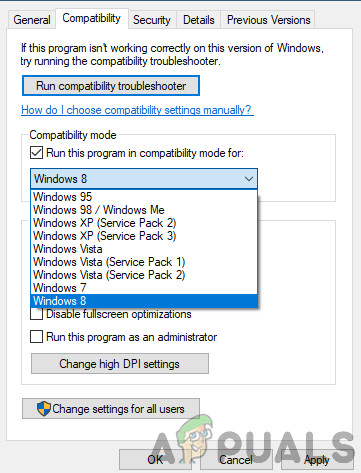
Kjører Rage i kompatibilitetsmodus
- Trykk på Bruk for å lagre endringene og avslutte. Start datamaskinen på nytt helt og sjekk om problemet ble løst.
Løsning 3: Endrer oppløsning
En annen ting som vi la merke til var hvor vi endret oppløsningen til spillet til noe annen enn den opprinnelige løsningen løste problemet umiddelbart uten problemer overhodet. Dette virker som en bisarr sak, da den opprinnelige oppløsningen er oppløsningen som støttes av skjermen og maskinvaren. Men i tilfelle i Rage 2 er dette motsatt. Først vil vi endre oppløsningen ved hjelp av systeminnstillingene dine, og deretter vil vi endre den i spillinnstillingene.
- Skriv inn “ Vedtak ”Etter å ha trykket på Windows + S i dialogboksen og åpnet programmet som kommer frem.
- Når du er i Innstillinger, blar du ned til slutten av siden og velger “ Avanserte skjerminnstillinger ”.
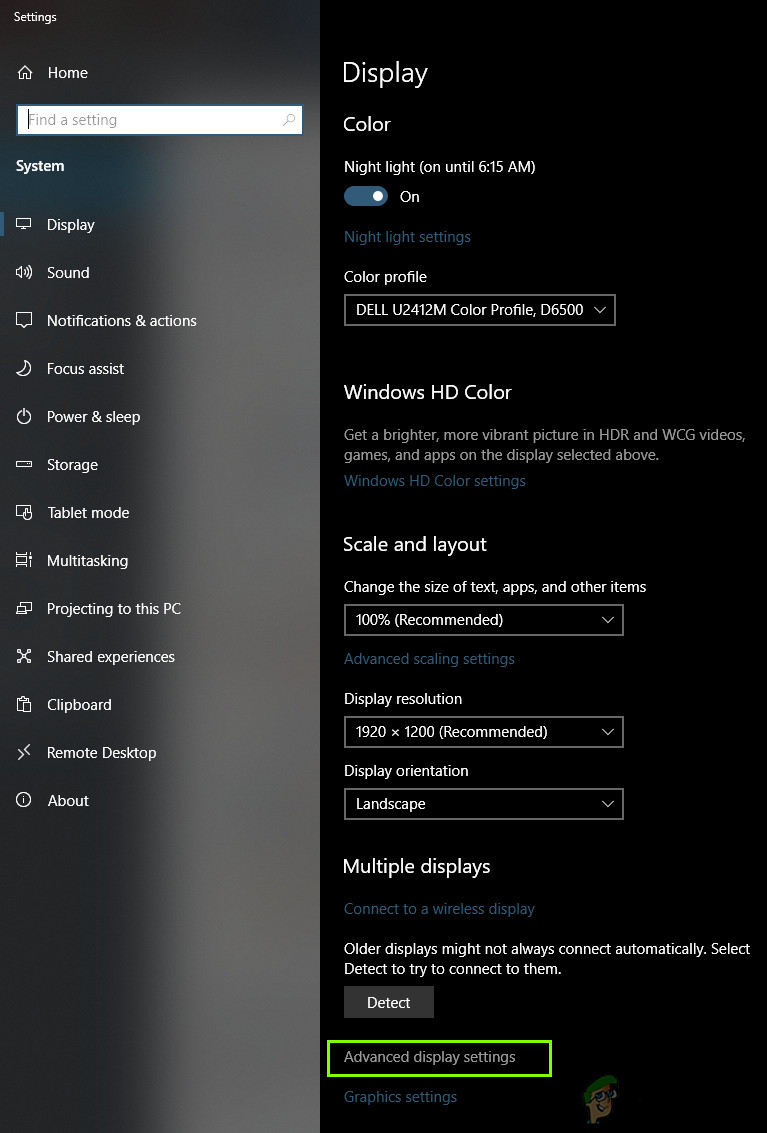
Kjører Rage i kompatibilitetsmodus
- Et annet vindu kommer opp som består av alle detaljene på skjermen. Velg alternativet Skjermadapteregenskaper for skjerm 1 .
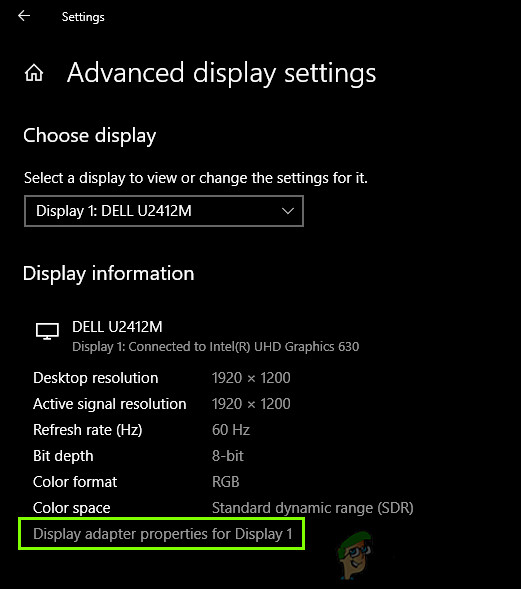
Egenskaper for skjermadapter
- Når du er i maskinvareegenskapene, velger du Liste opp alle modusene i fanen til Adapter
- Du vil se en liste over forskjellige oppløsninger på skjermen. Endre oppløsningen i henhold til datamaskinspesifikasjonene. Du kan prøve forskjellige oppløsninger hver gang.
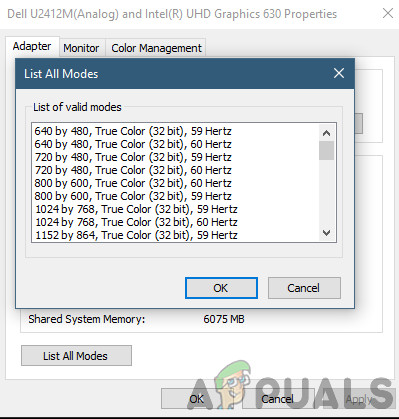
Endre skjermmodus
- Nå, start Raseri 2 . Naviger til innstillingene i spillet, og endre deretter oppløsningen til den du valgte tidligere. Start datamaskinen på nytt etter at du har utført handlingene, slik at alt blir oppdatert.
Løsning 4: Deaktivering av spill-DVR
Game DVR er et alternativ som er tilstede i Xbox-innstillingene, slik at brukerne kan spille inn spillingen sammen med lyden uten å installere noe annet tredjepartsprogram. Det er ganske fin funksjon, men er kjent for å være i konflikt med flere forskjellige spill. Her er metoden for hvordan du deaktiverer spill-DVR fra Xbox-applikasjonen.
- Trykk Windows + S, skriv “ Xbox ”I dialogboksen og åpne applikasjonen.
- Klikk på Innstillinger-ikonet til stede nederst til venstre på skjermen. Når du er i innstillingene, velger du Spill-DVR og så fjern merket følgende alternativ:
Ta opp spillklipp og skjermbilder ved hjelp av Game DVR
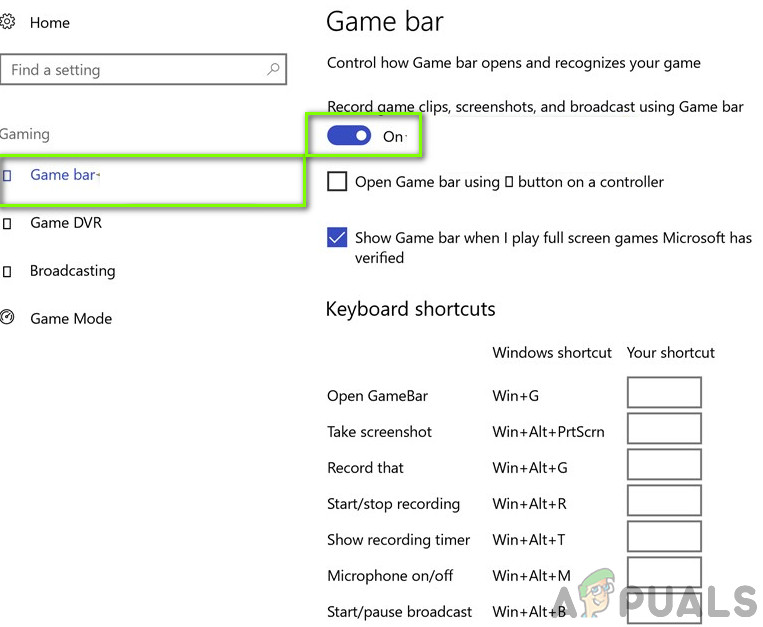
Deaktivering av spillelinje
- Start datamaskinen på nytt for at endringene skal finne sted, og sjekk om problemet ved hånden er løst.
Hvis du bruker en nyere versjon av Windows, vil ikke Xbox-applikasjonen ha denne funksjonen. Følg de oppførte trinnene i stedet.
- Trykk på Windows + I for å starte Innstillinger . Klikk nå Spill fra menyen og klikk på Fanger fra venstre navigasjonslinje.
- Fjern merket følgende alternativer:
Ta opp i bakgrunnen mens jeg spiller et spill Ta opp lyd når jeg spiller inn et spill.

Deaktivering av spillopptak
- Start datamaskinen på nytt og start Rage 2 igjen.
Løsning 5: Deaktivering av VSync
Vertikal synkronisering (Vsync) tillater brukere å synkronisere bildefrekvensen som spillet kjører med skjermens oppdateringsfrekvens. Dette resulterer i forbedret stabilitet og grafikk i spillet. Denne funksjonen er allerede integrert i spillinnstillingene til Rage 2. Selv om dette kan høres kult og nyttig ut, er det kjent at det forårsaker flere problemer. Vi vil deaktivere Vsync og se om dette gjør noen forskjell.
I denne løsningen vil vi navigere til innstillingene til spillet og deaktivere alternativet.
- Start Raseri 2 og klikk på Alternativer fra hovedmenyen.

Deaktivering av Vsync - Rage 2
- Nå klikker du på Video og veksle de Vsync
- Lagre endringer og avslutt. Start Rage 2 på nytt og se om problemet er løst.
Løsning 6: Oppdatere grafikkdrivere
Hvis ingen av metodene ovenfor ordner seg, fortsetter vi med å oppdatere grafikkdriverne på datamaskinen din. Driverne er hovedaktørene som spiller en stor rolle i å kommunisere informasjon mellom spillet og skjermutstyret. Hvis grafikkdriverne selv er utdaterte eller korrupte, er det veldig stor sjanse for at Rage 2 krasjer når grafikkintensivt kommer på.
I denne løsningen vil vi laste ned et verktøy som heter GUD og avinstaller nåværende grafikkdrivere i sikkermodus. Først laster du ned og installerer DDU på datamaskinen din før du fortsetter.
- Etter installasjon Display Driver Uninstaller (DDU) , start datamaskinen din inn sikkerhetsmodus . Du kan sjekke artikkelen vår om hvordan du gjør det start datamaskinen i sikker modus .
- Etter å ha startet DDU, velg det første alternativet “ Rengjør og start på nytt ”. Når du har gjort dette, vil alle nåværende drivere bli fjernet fra datamaskinen.
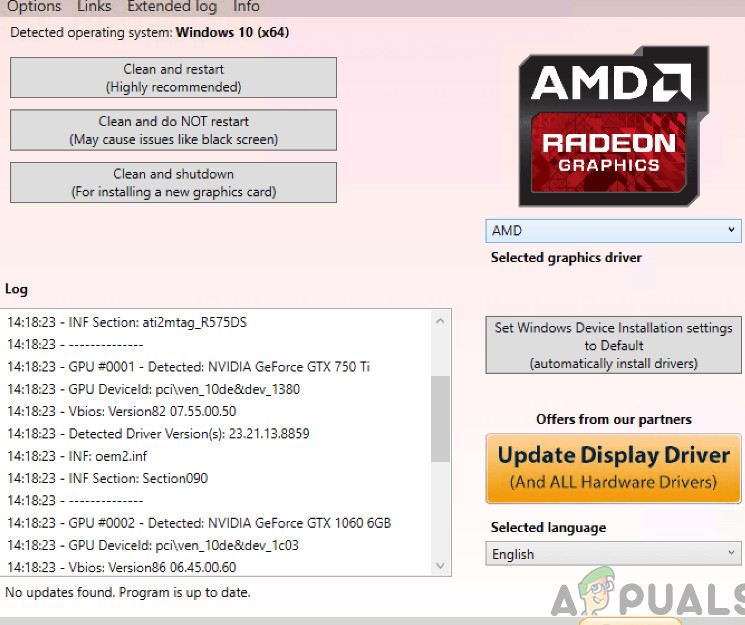
Rengjør og start på nytt - DDU
- Nå etter avinstallasjonen, starter du datamaskinen normalt uten sikker modus. Type devmgmt. msc i dialogboksen etter å ha trykket på Enter. Når du er i enhetsbehandling, høyreklikker du på et hvilket som helst mellomrom og klikker Søk etter maskinvareendringer .
- I de fleste tilfeller fungerer ikke standarddriverne for deg, så du kan enten installere de nyeste driverne gjennom Windows-oppdateringen eller navigere til produsentens nettsted og laste ned de nyeste.
Finn grafikkdriverne, høyreklikk på dem og klikk på Oppdater driver . - Etter at du har installert driverne, start datamaskinen på nytt og sjekk om problemet er løst.