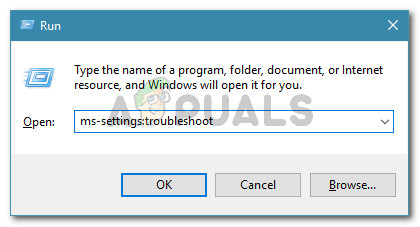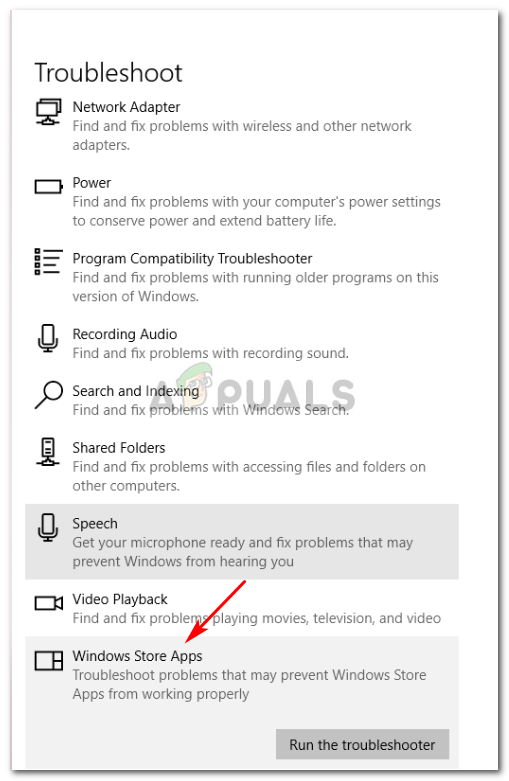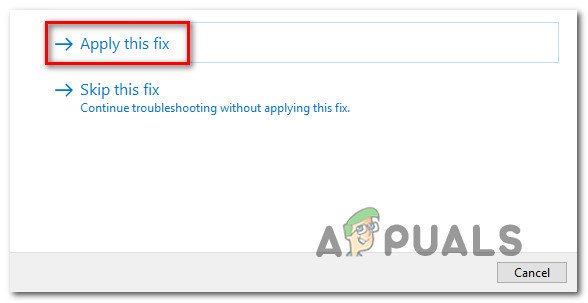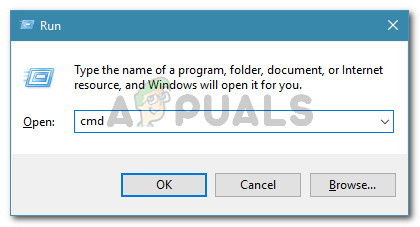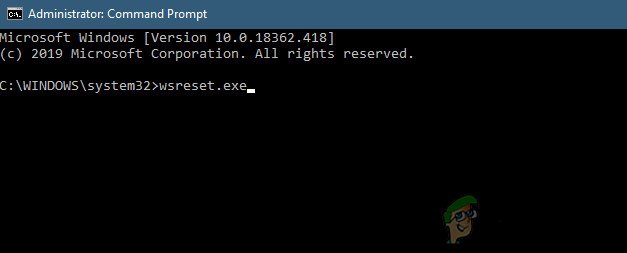Flere Windows 10-brukere har nådd oss med spørsmål etter å ikke kunne laste ned applikasjoner og spill fra Microsoft Store. Feilkoden som kommer opp er 0xc03f300d . De fleste berørte brukere sier at de ikke får tilgang til kjøpene sine selv om de har kjøpt oppføringen tidligere, eller appen / spillet er helt gratis. Problemet ser ut til å være eksklusivt for Windows 10.

Windows Store-feil 0xc03f300d
Hva forårsaker Windows Store-feil 0xc03f300d?
Vi undersøkte dette problemet ved å se på ulike brukerrapporter og ved å teste ut de forskjellige reparasjonsstrategiene som berørte brukere har brukt for å komme til bunns i dette problemet. Som det viser seg, kan flere forskjellige scenarier føde denne typen problemer. Her er en kortliste over potensielle skyldige som kan være ansvarlige for 0xc03f300d feil :
- Windows Store-feil - Som det viser seg, støter du sannsynligvis på dette problemet på grunn av en slags midlertidig problem som oppstår lokalt. Hvis dette scenariet er aktuelt, bør du kunne løse problemet ved å kjøre Windows Store-verktøyet.
- Korrupte hurtigbufferdata. - Det er også mulig at en eller flere ødelagte filer ender med å avbryte forbindelsen mellom UWP Store og Microsoft-serverne. Hvis dette skjer, vil en botemiddel være å fjerne hurtigbufrede data for Store-applikasjonen og logge på med kontoen din igjen.
- Systemfilkorrupsjon - Under visse omstendigheter kan du støte på dette problemet på grunn av en eller annen form for systemfilkorrupsjon. I dette tilfellet bør du kunne løse problemet ved å tilbakestille hver OS-komponent med en prosedyre som en reparasjonsinstallasjon eller ren installasjon.
Metode 1: Kjøre feilsøkingsprogrammet for Windows Store
Før vi utforsker andre reparasjonsstrategier, kan vi teste om Windows-versjonen ikke klarer å løse problemet automatisk. Hvis problemet oppstår på grunn av en vanlig inkonsekvens, bør du kunne løse problemet ved å kjøre feilsøkingsprogrammet for Windows Store.
Dette verktøyet inneholder et utvalg av automatiserte reparasjonsstrategier designet for å løse de vanligste problemene som kan gjøre Windows Store ubrukelig. Hvis problemet som forårsaker 0xc03f300d i ditt tilfelle allerede er dekket av en reparasjonsstrategi, bør dette verktøyet ende opp med å løse problemet automatisk.
Flere berørte brukere har bekreftet at ved å følge instruksjonene nedenfor har de gjort det mulig å løse problemet på ubestemt tid. Dette er hva du trenger å gjøre:
- trykk Windows-tast + R å åpne opp en Løpe dialogboks. Skriv inn ‘i neste vindu ms-innstillinger: feilsøk ' og trykk Tast inn å åpne opp Feilsøk fanen i Innstillinger app.
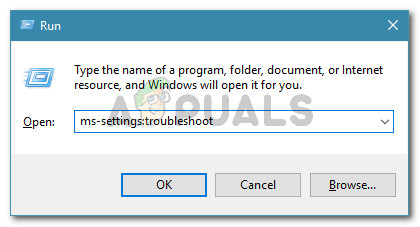
Åpne fanen Feilsøking
- Når du er inne i Feilsøking fanen, bla ned til Finn og andre problemer delen, og klikk deretter på Windows Store-apper og klikk på Kjør feilsøkingsprogrammet .
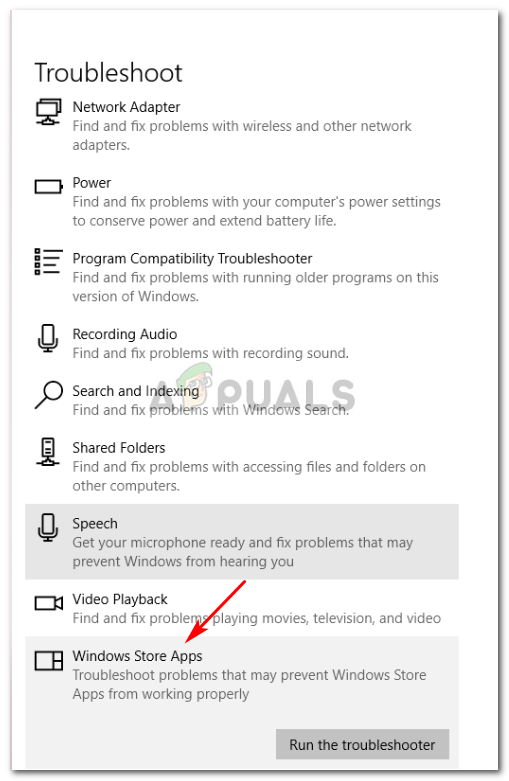
Kjør feilsøkingsprogrammet for Windows Store Apps
- Vent til diagnosen er fullført, og se om en levedyktig reparasjonsrettelse blir anbefalt. Hvis dette skjer, klikk på Bruk denne løsningen for å håndheve den anbefalte reparasjonsstrategien.
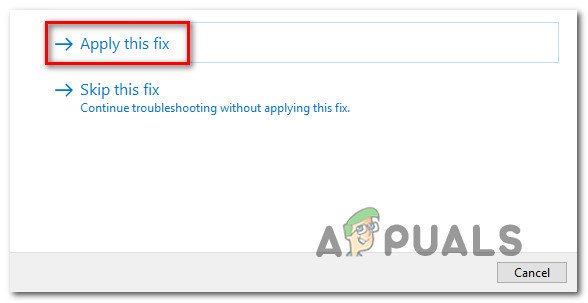
Bruk denne løsningen
- Etter at den anbefalte reparasjonsstrategien er håndhevet, start datamaskinen på nytt og se om problemet er løst ved neste oppstart.
Hvis den 0xc03f300d feil fremdeles forekommer, gå ned til neste metode nedenfor.
Metode 2: Gjenopprett Windows Store-komponenten
Et annet potensielt scenario som er kjent for å forårsake 0xc03f300d feil er noen midlertidige filer som ender med å hemme PCens evne til å etablere forbindelser mellom den integrerte UWP-butikken og Microsoft-serverne. I de aller fleste tilfeller vil dette problemet oppstå på grunn av noen midlertidige filer som er lagret i hurtigbuffermappen.
Denne typen problemer vil mest sannsynlig dukke opp etter at sikkerhetsskanneren ender med å karantene noen gjenstander eller etter et uventet maskinbrudd. Begge oppdateringene er en annen ganske populær grunn som vil gyte denne typen problemer,
Hvis dette scenariet gjelder, bør du kunne løse problemet ved å tilbakestille hele Windows Store-hurtigbufferen. Det er to forskjellige metoder som lar deg gjøre dette på Windows 10.
Det første alternativet er enklere, men det vil kreve at du kjører en kommando fra en forhøyet CMD-terminal. Hvis du vil ha en eksklusiv GUI-tilnærming, bør du følge den andre tilnærmingen som lar deg operere utelukkende fra Windows-innstillingsmenyene.
Følg gjerne hvilken metode som er enklere for ditt tekniske nivå:
Tilbakestiller Windows Store-hurtigbufferen via en forhøyet CMD
- trykk Windows-tast + R å åpne opp en Løpe dialogboks. Skriv deretter inn ‘Cmd’ inne i tekstboksen og trykk Ctrl + Skift + Enter for å åpne en ledetekst med administrative rettigheter. Så snart du ser UAC (brukerkontokontroll) , klikk Ja for å gi administrator tilgang.
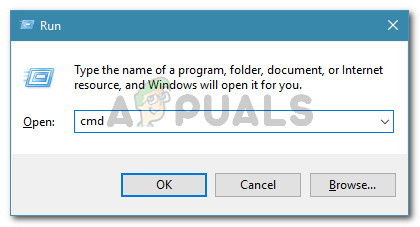
Åpne en forhøyet ledetekst fra en Run-dialogboks
- Når du er inne i den forhøyede ledeteksten, skriver du inn følgende kommando og trykker på Tast inn for å tilbakestille Windows Store sammen med alle avhengigheter:
wsreset.exe
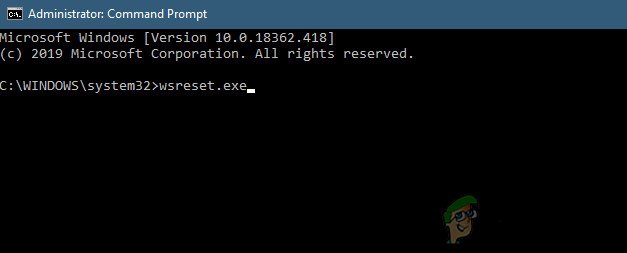
Tilbakestiller Windows Store
- Når kommandoen er behandlet, start datamaskinen på nytt og se om problemet er løst ved neste systemoppstart.
Tilbakestiller Windows Store-hurtigbuffer via Innstillinger-appen
- trykk Windows-tast + R for å åpne dialogboksen Kjør. Skriv deretter inn ”’ ms-innstillinger: appsfeatures ’ og trykk Tast inn å åpne opp Apper og funksjoner menyen til Innstillinger app.
- Når du klarer å komme inn i Apper og funksjoner på skjermen, bla ned til listen over installerte UWP-applikasjoner og finn Microsoft Store-oppføringen.
- Når du klarer å finne Microsoft Store, klikker du på Avansert alternativ hyperkobling (under Microsoft Corporation)
- Når du er inne i menyen Avanserte alternativer, blar du ned til Nullstille og start prosessen med å tømme hurtigbufferen.
- Vent til prosessen er fullført, start deretter maskinen på nytt og sjekk om problemet er løst ved neste systemstart.

Tilbakestiller Microsoft Store
Hvis det samme 0xc03f300d feil, fremdeles forekommer, gå ned til neste metode nedenfor.
Metode 3: Utføre en reparasjonsinstallasjon
Hvis ingen av instruksjonene nedenfor har tillatt deg å løse problemet 0xc03f300d feilkode, er sjansene for å håndtere et underliggende korrupsjonsproblem veldig høy. I dette tilfellet er den mest effektive måten å fikse problemet på å oppdatere alle Windows-komponenter og oppstartsrelaterte data.
Når det gjelder å oppdatere hele OS-konfigurasjonen, kan du enten gjøre det via en ren installasjon eller via en reparasjonsinstallasjon (reparasjon på stedet) .
Gjør en ren installasjon er den enkleste løsningen, men vær forberedt på å miste alle dataene dine hvis du ikke sikkerhetskopierer dem på forhånd.
Hvis du leter etter en mer effektiv måte å gjøre dette på, bør du gå etter en reparasjonsinstallasjon (reparasjon på stedet) . Men husk at trinnene for å gjøre dette er lange, og at du blir bedt om å sette inn et installasjonsmedium som er kompatibelt med OS-versjonen. Men den største fordelen er at alle filene dine (inkludert apper, spill og til og med noen brukerpreferanser forblir intakte.
4 minutter lest