Microsoft Teams er en tjeneste som tilbys av Microsoft, lik tjenester som Skype, Zoom og Google Meet. Appen brukes til online møter, samt for å gi plass til flere medlemmer. Derfor gir den en tjeneste der teammedlemmer er klar over hverandres fremgang. Det vanligste problemet rapportert av MS Teams-brukere er mangelen på tilgjengelighet for å kjøre flere forekomster. Oftere enn ikke folk i bransjen har flere kontoer for jobbene sine samt personlig bruk. Den nåværende strukturen til MS Teams tillater imidlertid ikke jevn bytte mellom disse kontoene. Som et resultat må brukere logge ut av en konto og logge på med en annen som ikke er mulig.

Microsoft Teams
Løsningene som er gitt her er fra brukere som har prøvd og godkjent dem. Når det gjelder dette problemet, er meldingen fra Microsofts utviklingsteam at det er et pågående arbeid å tillate flere kontoer for MS Teams.
Skript for å kjøre flere forekomster for Teams Windows-applikasjon
Dette er et skript som er lett tilgjengelig på internett. Siden MS Teams ikke tillater flere forekomster, er dette en løsning. Dette er imidlertid ikke en permanent løsning da du må kjøre dette skriptet for hver forekomst du vil kjøre. Motsatt er dette en av løsningene som fungerer bra og får jobben gjort. Å kjøre dette skriptet
- Kopier først denne teksten til en tekstfil.
@ECHO OFF REM Bruker filnavnet som profilnavnet SET MSTEAMS_PROFILE =% ~ n0 ECHO - Bruk av profilen '% MSTEAMS_PROFILE' 'SET' OLD_USERPROFILE =% USERPROFILE '' SET 'USERPROFILE =% LOCALAPPDATA% Microsoft Team Microsoft Team Microsoft % 'ECHO - Lansering av MS-team med profilen% MSTEAMS_PROFILE% cd'% OLD_USERPROFILE% AppData Local Microsoft Teams ''% OLD_USERPROFILE% AppData Local Microsoft Teams Update.exe '--processStart' Teams.exe '

Skriptfil
- For det andre, lagre filen som “* .Cmd” . For dette angir du filtypen som “Alle filer” og lagrer filnavnet med en .cmd Utvidelse.
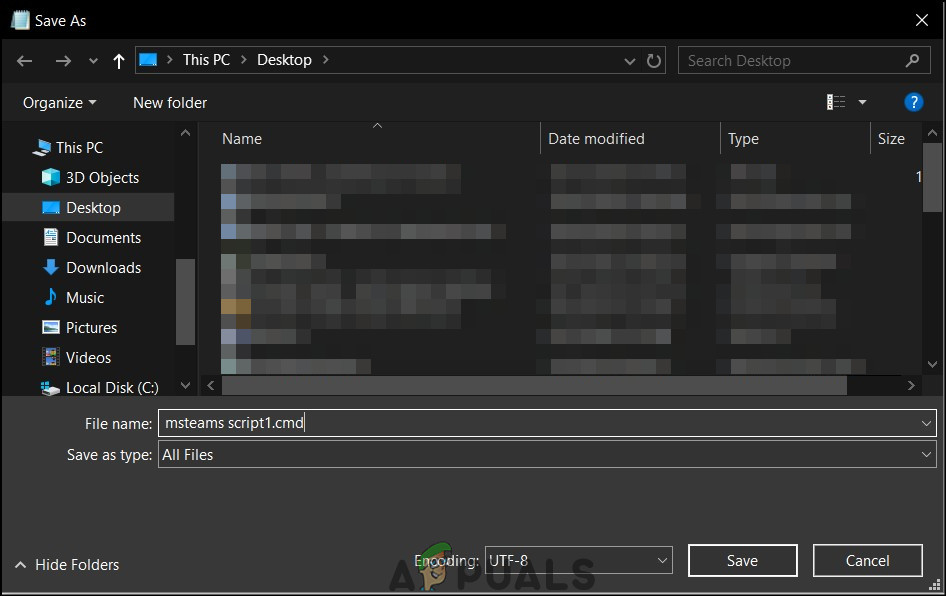
Lagre filen som
- Kjør deretter skriptet for å starte en ny forekomst av MS Teams-klienten.
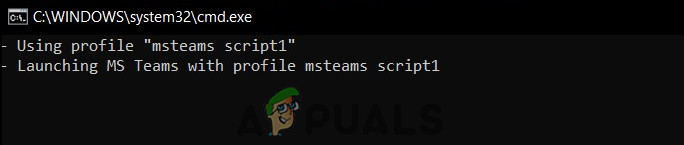
Cmd-vindu
- Klienten kjører med den opprinnelige, påloggede e-postmeldingen.
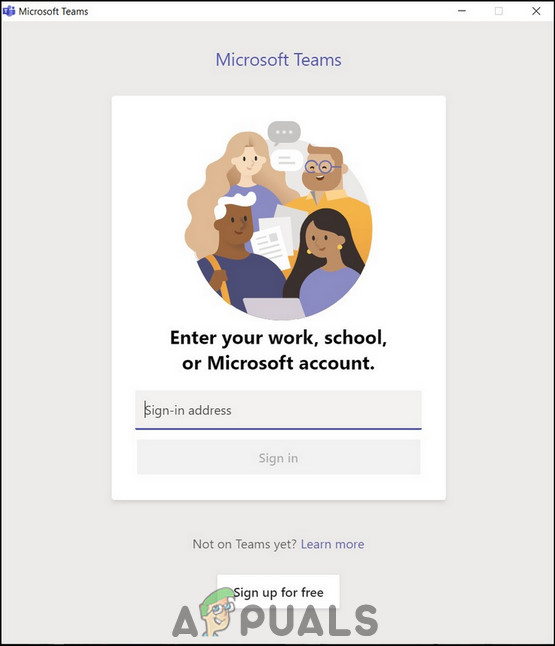
Ny forekomst
- Til slutt må du logge på med den andre e-postadressen du vil bruke MS Teams med.
- Gi nytt navn og kjør skriptet for antall forekomster du vil bruke.
Kjør flere forekomster i nettleseren
Denne løsningen er for folk som vil bruke Teams web-app. Webappdesignet til Teams-appen er ikke det mest dynamiske, og mange bruker det ikke. I alle fall vil du bruke webapplikasjonen til MS Teams denne løsningen er for deg. Men siden flere forekomster av MS Teams ikke er tillatt, må du enten opprette flere forekomster av en nettleser, bruke forskjellige nettlesere eller bruke privatmodus eller inkognitomodus i en nettleser. Nedenfor er de forskjellige trinnene for denne løsningen. For en annen nettleser, besøk denne lenken. Denne artikkelen vil gi trinn som tar eksemplet med Google Chrome.
For å kjøre flere forekomster i en nettleser
- Klikk på profilbildet ditt i navigasjonsfeltet i Chrome, og klikk på Legge til .
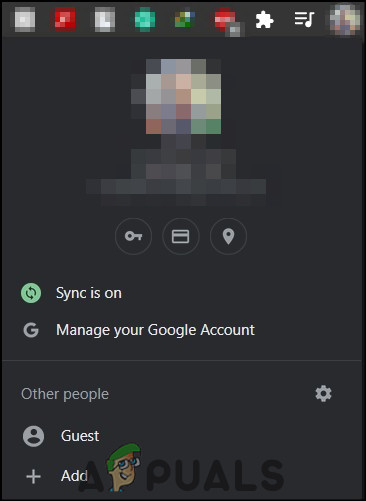
Legg til ny profil
- Oppgi navnet og velg en avatar. Klikk deretter på Legge til . Forsikre deg om at Lag en snarvei på skrivebordet for denne brukeren alternativet er merket av.
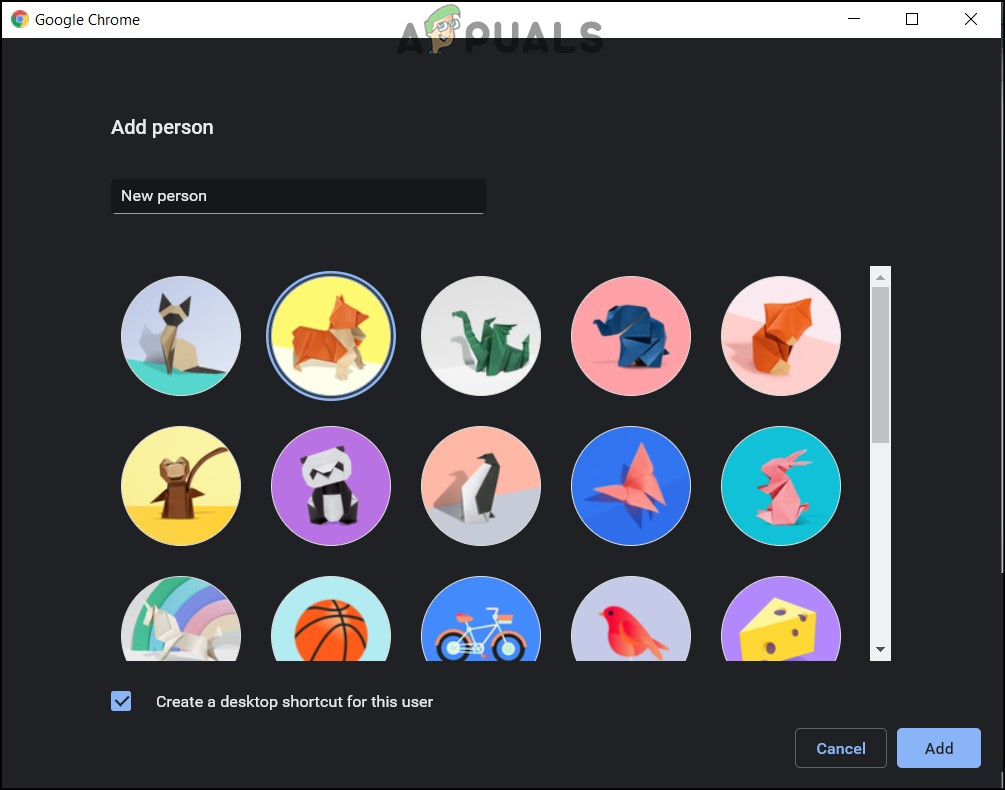
Lag en snarvei på skrivebordet
- Deretter kjører Chrome en helt ny forekomst, og du kan logge på med den nye kontoen din.
- Dette trinnet kan gjentas for flere kontoer.
Fortsett på dette, kan du også bruke flere kontoer i forskjellige nettlesere. Videre er en annen metode å kjøre pålogging med forskjellige kontoer i inkognitomodus. Dette vil imidlertid kreve åpning og lukking av flere inkognitovinduer.
Hvis du har flere brukere på samme datamaskin, dvs. en familie-PC, kan de forrige trinnene vise seg å være et problem. For dette formålet er den beste måten å holde MS Teams-klienten og webappene atskilt. Du kan logge på forskjellige kontoer i nettleserne mens du holder den opprinnelige kontoen intakt.
3 minutter lest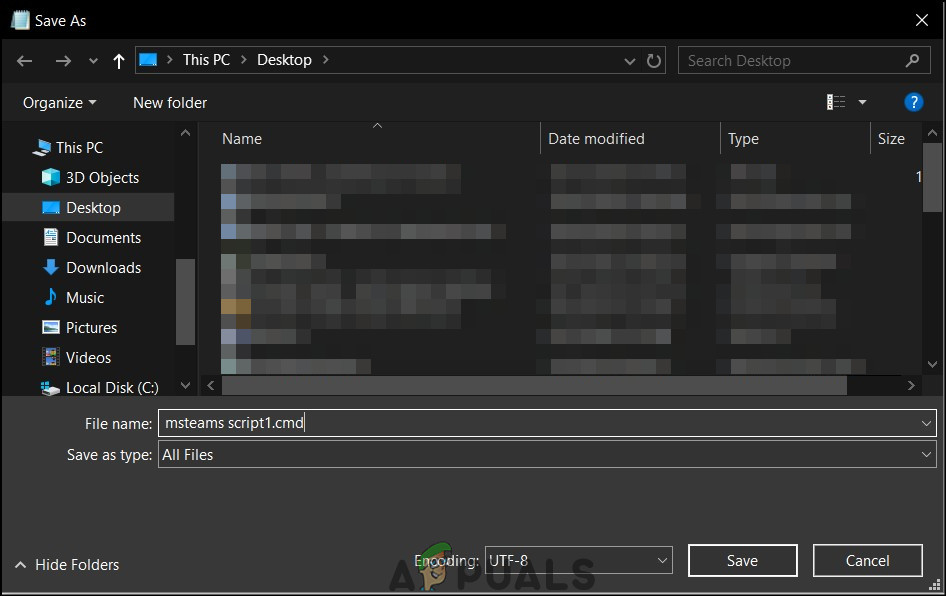
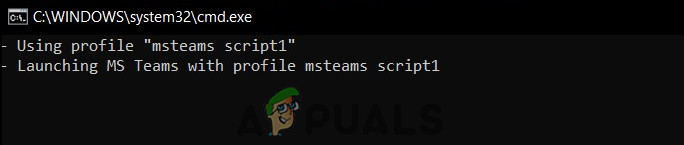
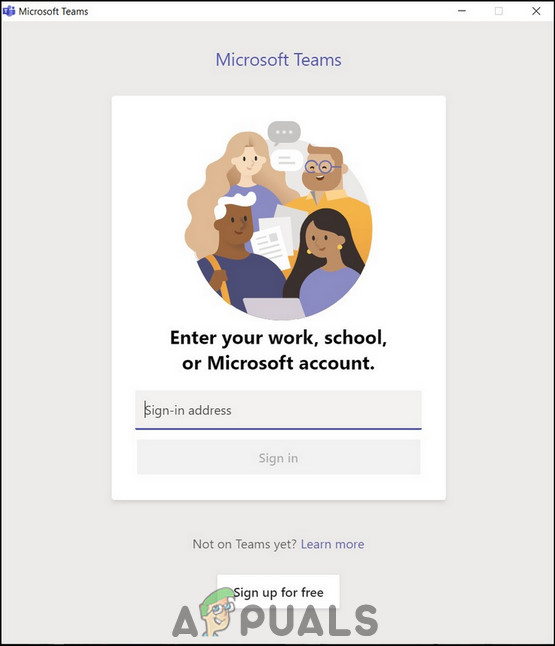
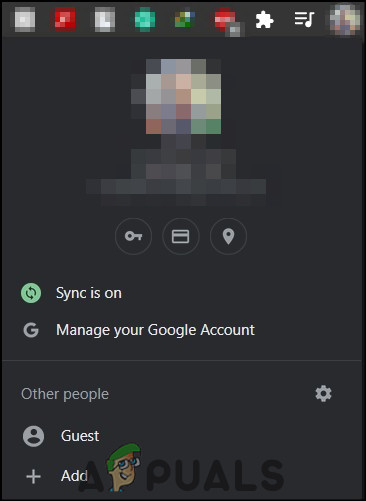
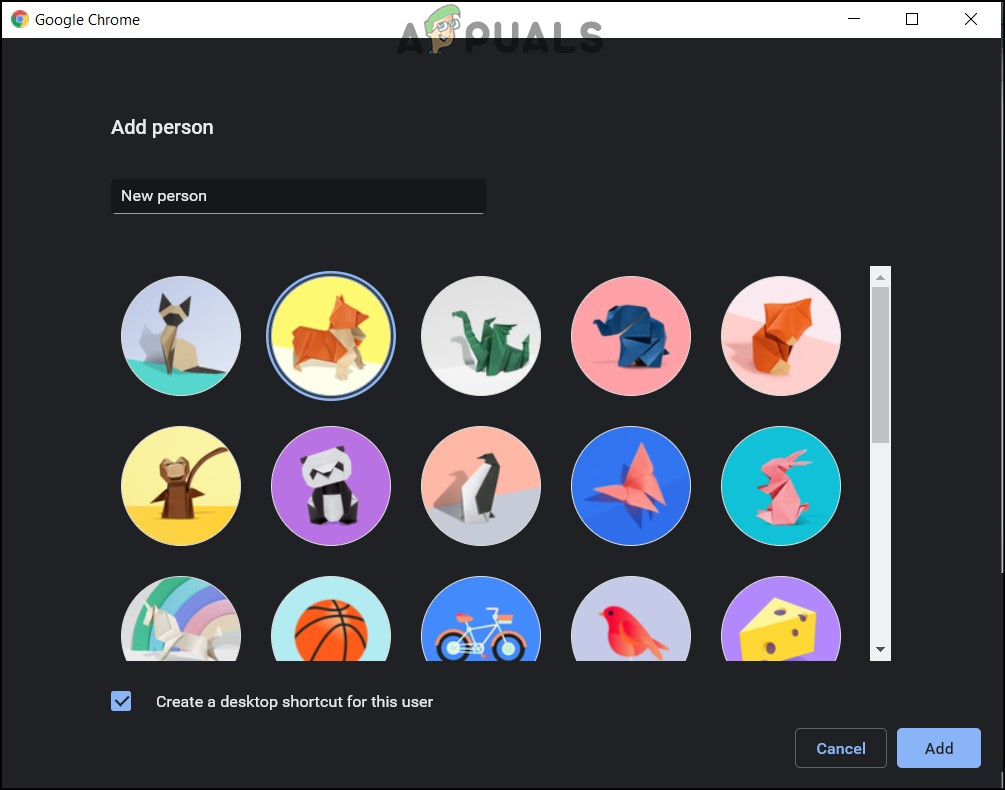
















![[FIX] Skriveren holder utskrift av dokumenter i en omvendt fargevalg](https://jf-balio.pt/img/how-tos/61/printer-keeps-printing-documents-an-inverted-color-scheme.png)






