Ved installasjon av 22H2-oppdateringen i Windows 11, møter noen brukere problemer mens de bruker Filutforsker. Tilsynelatende, etter oppdatering av systemet, fjernes alle filene og mappene fra en eller flere stasjoner.

Filutforsker fungerer ikke Windows 11
I denne veiledningen vil vi ta en titt på hvorfor dette problemet oppstår i utgangspunktet og hva du kan gjøre for å løse problemet. Fortsett med feilsøkingsmetoden som passer din situasjon best.
1. Se etter ventende oppdateringer
Det første vi foreslår at du gjør er å søke etter eventuelle ventende oppdateringer som kan trenge installasjon. Det er vanlig at systemet opplever feil som resulterer i feilen på grunn av et kompatibilitetsproblem.
Hvis du finner ventende system- og driveroppdateringer, ta deg tid til å installere dem én etter én. Slik kan du gå frem:
- trykk Vinne + Jeg tastene sammen for å åpne Innstillinger-appen.
- Velge Windows-oppdatering fra venstre rute.
- Flytt til høyre side av vinduet og klikk på Se etter oppdateringer knapp.
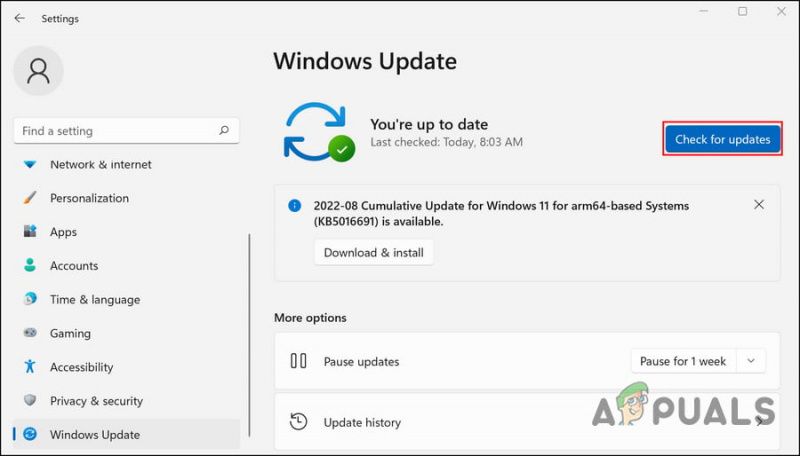
Se etter Windows-oppdateringene
- Vent nå til systemet skanner etter ventende oppdateringer og installer dem en etter en.
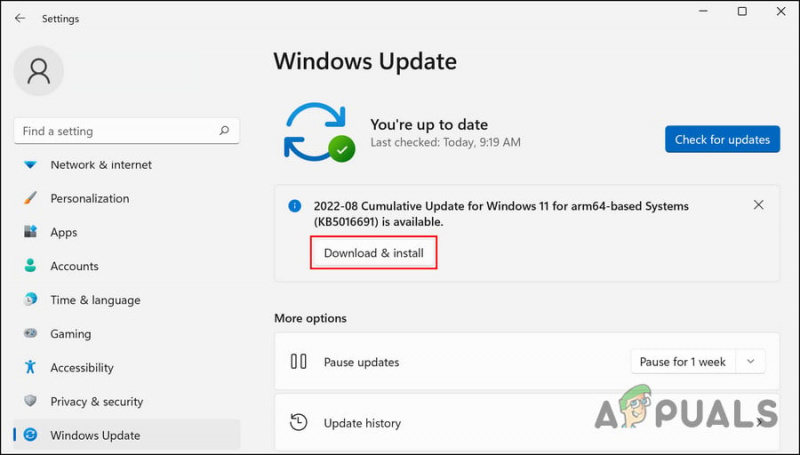
Klikk på Last ned og installer-knappen
Når du er ferdig, sjekk om filutforskeren fungerer som den skal nå.
2. Tøm filutforskerbufferen
Det kan være en feil eller korrupsjonsfeil i File Explorer-bufferen, som får appen til å fungere. Siden cachen er midlertidige data, kan du tømme den for å bli kvitt problemet.
Slik gjør du det:
- Start File Explorer og klikk på tre prikker i båndmenyen.
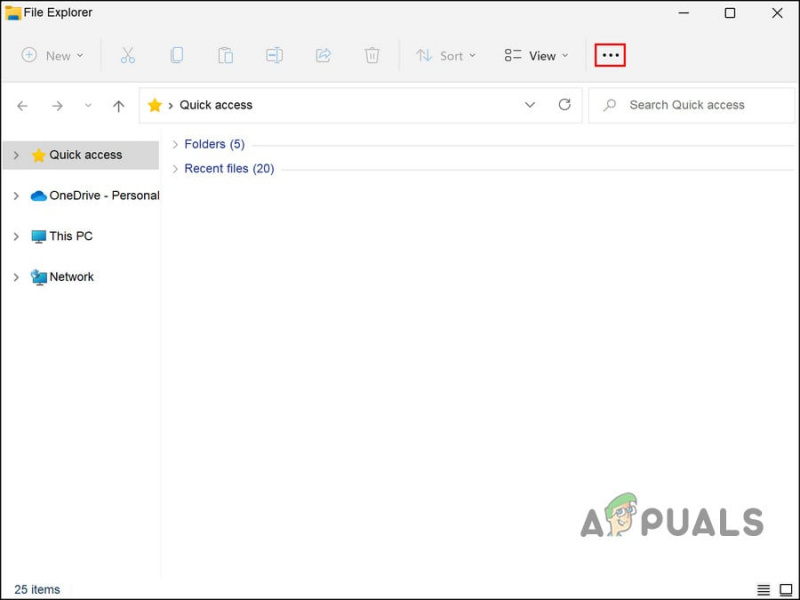
Klikk på de tre prikkene øverst
- Velge Alternativer fra kontekstmenyen.
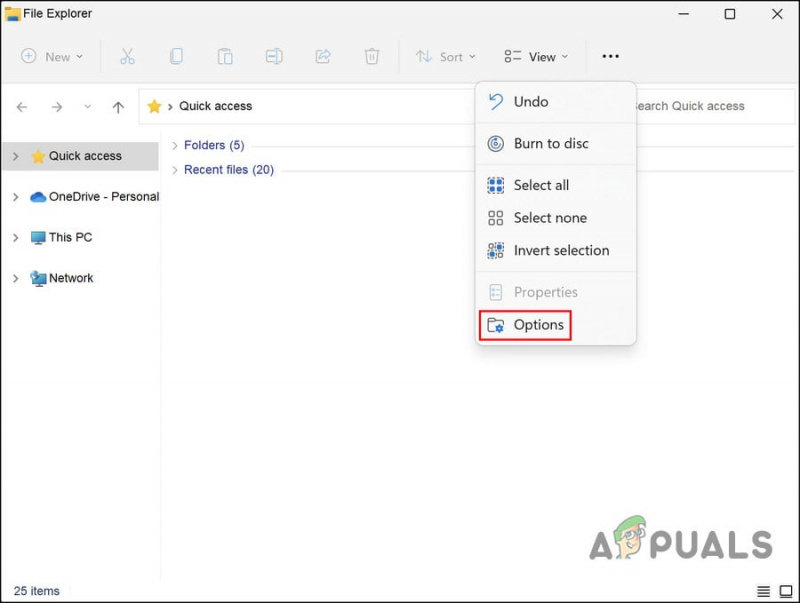
Få tilgang til Filutforsker-alternativene
- I dialogboksen Mappealternativer går du over til Generelt-fanen og klikk på Klar knapp.
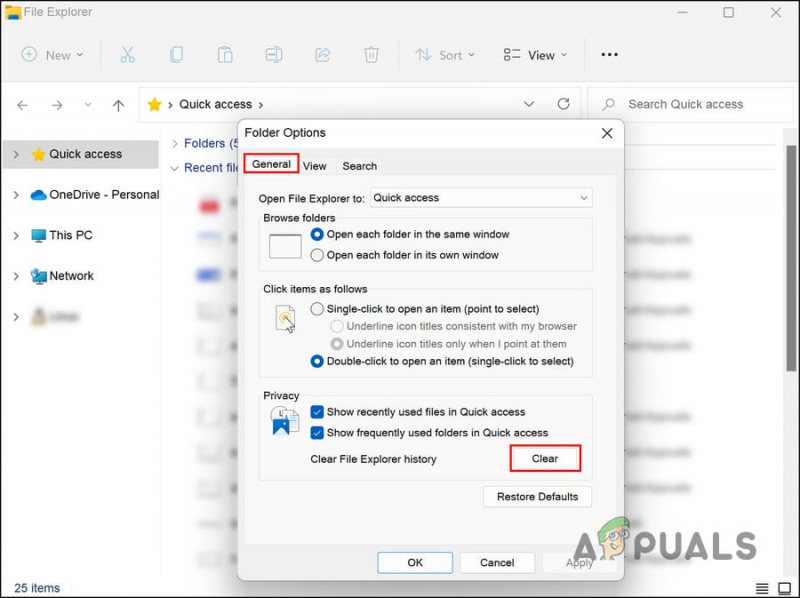
Klikk på Fjern-knappen i kategorien Generelt
- Lukk dialogboksen og sjekk om problemet er løst.
3. Oppdater driverne
Det neste du bør gjøre er å oppdatere de utdaterte driverne på systemet. Dette inkluderer lyd, nettverk, USB3, Bluetooth og alle andre drivere.
Den enkleste måten å vite om driverne er oppdatert på er ved å besøke PC-produsentens nettsted og sammenligne de nyeste versjonene med versjonen/datoen installert for den enheten i Enhetsbehandling.
Når du har identifisert de utdaterte driverne, her er hvordan du kan oppdatere dem i Windows 11:
- Skriv inn Enhetsbehandling i Windows-søk og klikk Åpen .
- Se etter den defekte driveren i Enhetsbehandling-vinduet og høyreklikk på den. Du kan se et gult utropstegn med den utdaterte driveren.
- Velge Oppdater driveren fra kontekstmenyen.
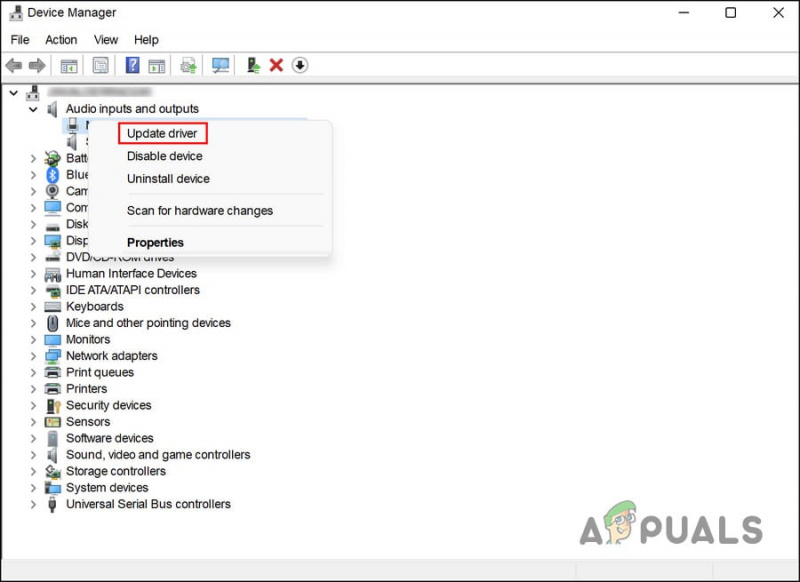
Velg Oppdater driver fra hurtigmenyen
- Nå, klikk på Søk automatisk etter drivere . Enhetsbehandling-verktøyet vil nå sjekke systemet for oppdaterte driverversjoner.
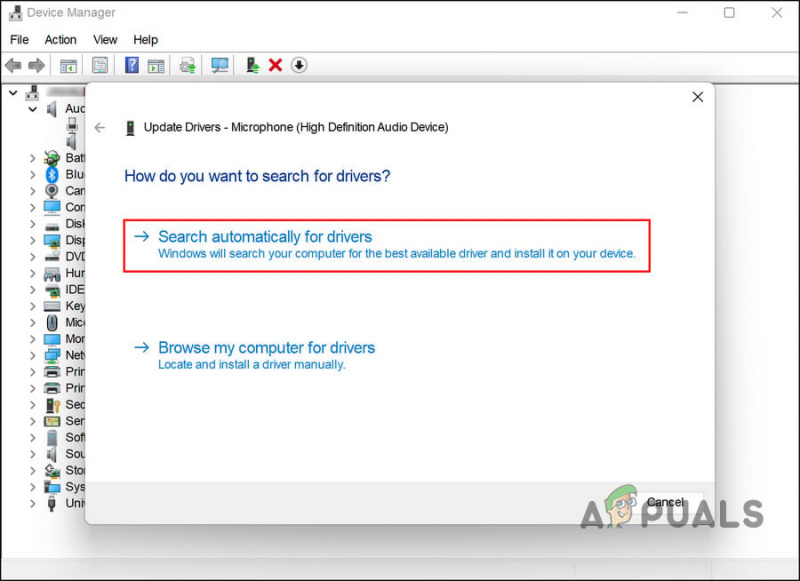
Klikk på alternativet Søk automatisk etter drivere
- Hvis systemet finner en oppdatert driver, følg instruksjonene på skjermen for å fortsette. Start deretter datamaskinen på nytt.
- Hvis du møter feilen igjen etter omstart, gå over til Enhetsbehandling og velg Oppdater driveren alternativet igjen.
- Velg denne gangen La meg velge fra en liste over tilgjengelige drivere på datamaskinen min .
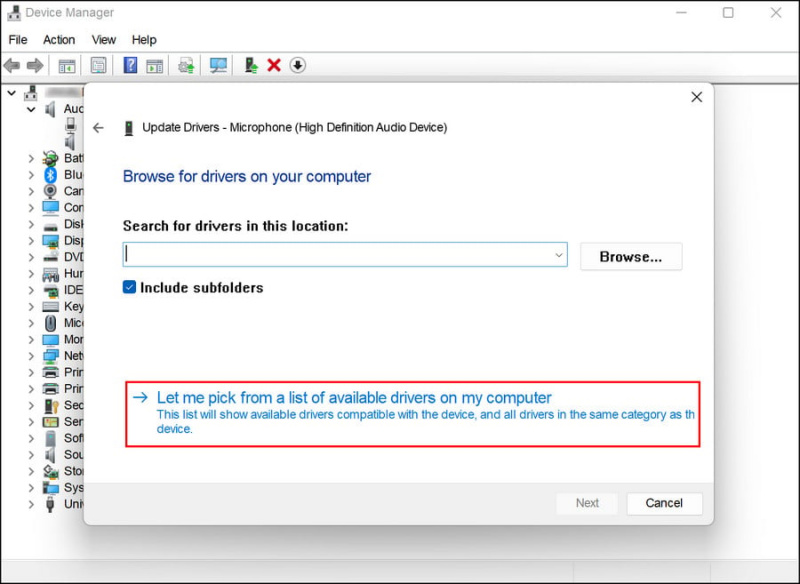
Velg en oppdatert driver fra systemet manuelt
- Velg en nylig driverversjon og installer den.
- Til slutt, start datamaskinen på nytt og sjekk om problemet er løst.
4. Kjør CHKDSK-verktøyet
Som navnet tilsier, sjekker CHKDSK, også kjent som checkdisk, en disk for feil og fikser dem. CHKDSK oppretter og viser diskstatus basert på visse partisjonsfilsystemer.
Slik kan du kjøre CHKDSK-skanningen:
- Start en Kjør-dialogboks ved å trykke på Vinne + R nøklene sammen.
- Skriv cmd i tekstfeltet til Kjør og trykk Ctrl + Skifte + Tast inn for å åpne ledeteksten med administrative rettigheter.
- Når du er i ledetekstvinduet, skriv inn kommandoen nevnt nedenfor og trykk Tast inn å utføre den. Ved å bruke denne kommandoen vil CHKDSK skanne datamaskinen din for problemer uten å endre noe ennå.
chkdsk
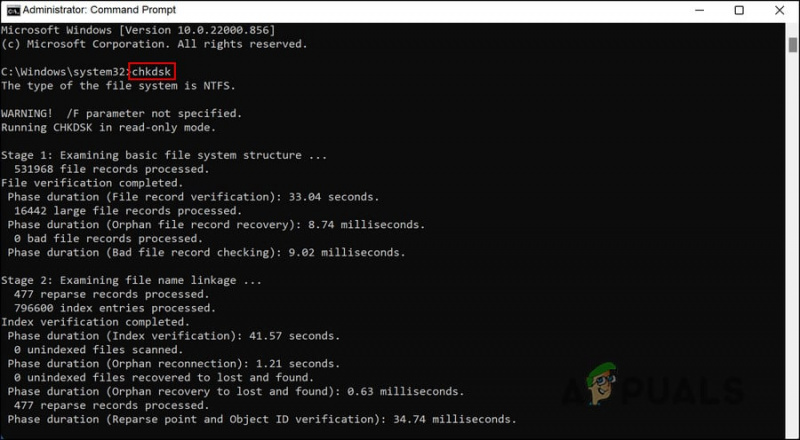
Kjør en CHKDSK-skanning
- For andre stasjoner enn C, kjør følgende kommando for å kjøre CHKDSK-skanningen. Erstatt D med bokstaven til målstasjonen.
chkdsk D: /f
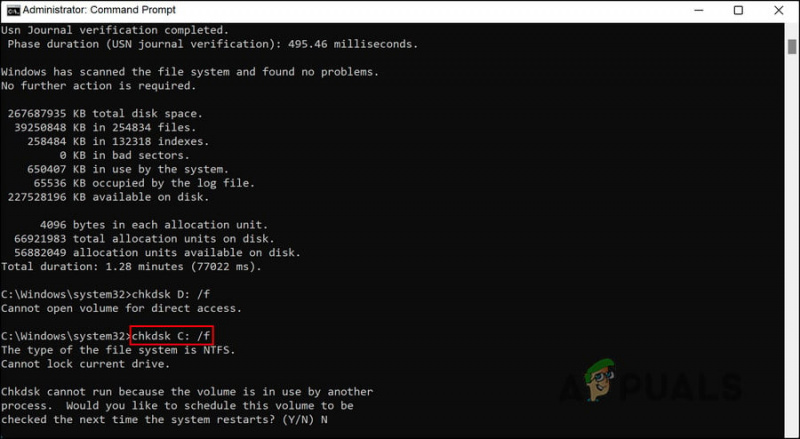
Skann målstasjonen for feil
Når kommandoene har kjørt, sjekk resultatene. Du kan finne relevante løsninger på nettet hvis noen problemer blir identifisert. Fortsett til neste trinn i feilsøking hvis du ikke finner noe problem med disken.
Mens du er i gang, oppfordrer vi deg også til å kjøre System File Checker og Deployment Image Servicing and Management-verktøyene. I likhet med CHKDSK-verktøyet kan du også kjøre disse via ledeteksten. De fungerer ved å skanne systemet for korrupsjonsfeil og deretter reparere dem uten å kreve betydelige innspill fra din side.
Hvis en feil eller korrupsjonsfeil forårsaker dette problemet, bør kjøring av SFC og DISM hjelpe deg med å løse det enkelt.
5. Angre de siste endringene
Feilen kan også ha vært forårsaket av en korrupt eller defekt oppdatering eller applikasjon som du nylig installerte.
I dette tilfellet er løsningen så enkel som å avinstallere programmer eller oppdateringer du nylig har installert for å angre disse endringene. I dette tilfellet kan du enten avinstallere den bestemte komponenten som kan forårsake problemet eller gå tilbake til en tidligere tilstand ved å bruke Windows' gjenopprettingsverktøy.
Vi har delt denne metoden i to deler. Følg den som passer deg best.
Metode 1: Avinstaller programmet/oppdateringen
Vi vil bruke kontrollpanelet for denne metoden.
- Skriv Kontrollpanel i søkeområdet på oppgavelinjen og klikk Åpen .
- Klikk på Avinstaller et program under Programmer.
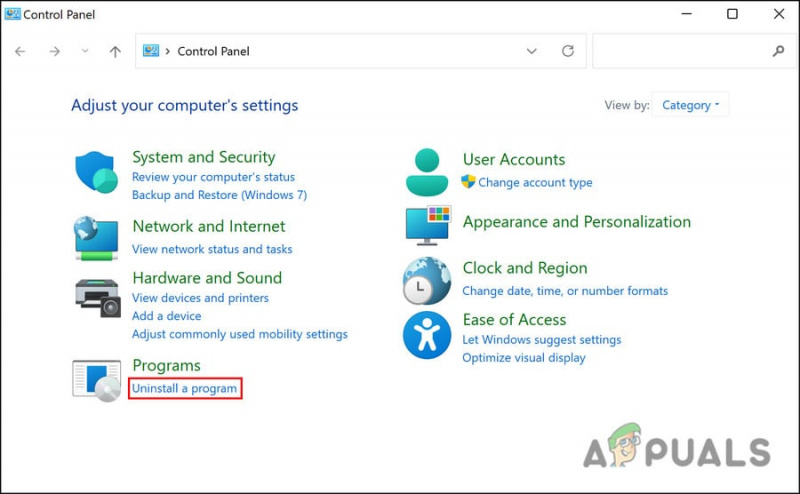
Avinstaller et program
- Identifiser det defekte programmet og høyreklikk på det.
- Å velge Avinstaller fra hurtigmenyen og følg instruksjonene på skjermen for å fortsette.
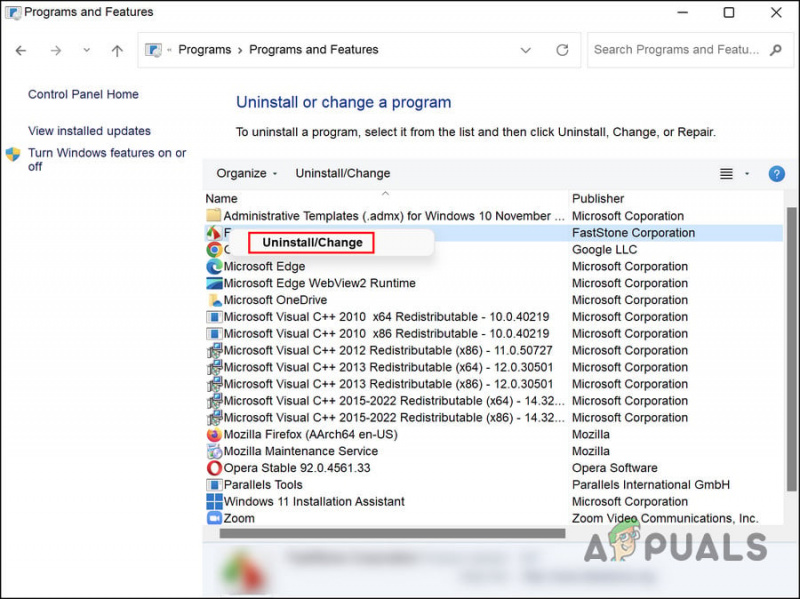
Avinstaller den defekte appen
- For å avinstallere en oppdatering, velg Se installerte oppdateringer .
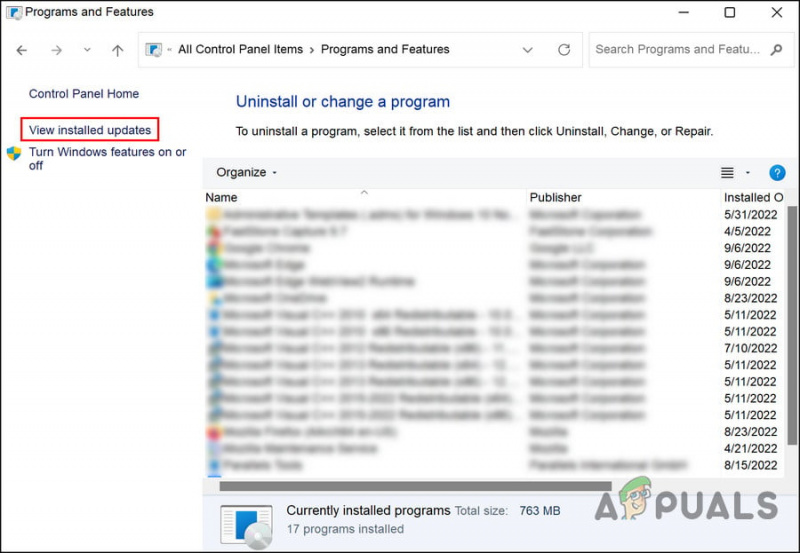
Klikk på Vis installert oppdatert alternativ i høyre rute
- Finn den målrettede oppdateringen og høyreklikk på den.
- Avinstaller oppdateringen og sjekk om problemet er løst når det er fjernet.
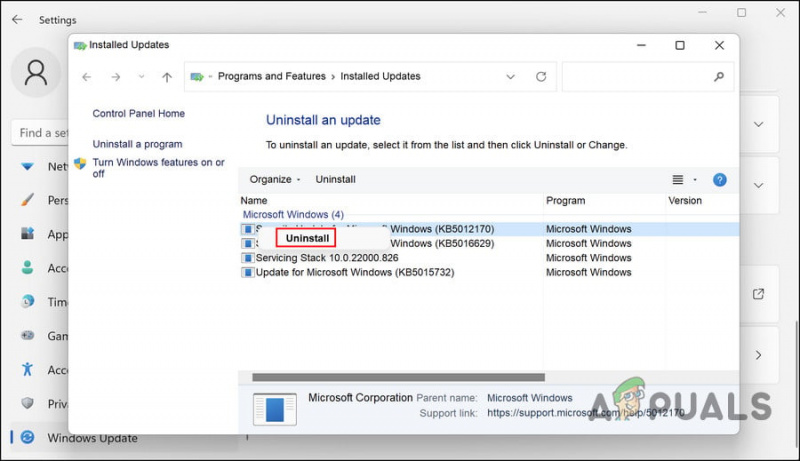
Avinstaller oppdateringen
Metode 2: Bruk systemgjenoppretting
Systemgjenopprettingsverktøyet på Windows oppretter gjenopprettingspunkter med jevne mellomrom. Disse gjenopprettingspunktene er øyeblikksbilder av tilstanden til systemet ditt til enhver tid. Du kan bruke dem til å tilbakestille systemtilstanden til hvordan den var på et bestemt tidspunkt.
I dette tilfellet skal vi bruke Systemgjenoppretting for å gjenopprette systemet til en tidligere tilstand der filutforskeren fungerte bra.
Følg trinnene nedenfor for å fortsette:
- trykk Vinne + R sammen for å åpne Run.
- Skriv kontroll i Kjør og klikk Tast inn .
- Deretter skriver du inn Systemgjenoppretting i søkefeltet øverst til høyre og klikker Tast inn .
- Klikk på Opprett et gjenopprettingspunkt fra resultatene.
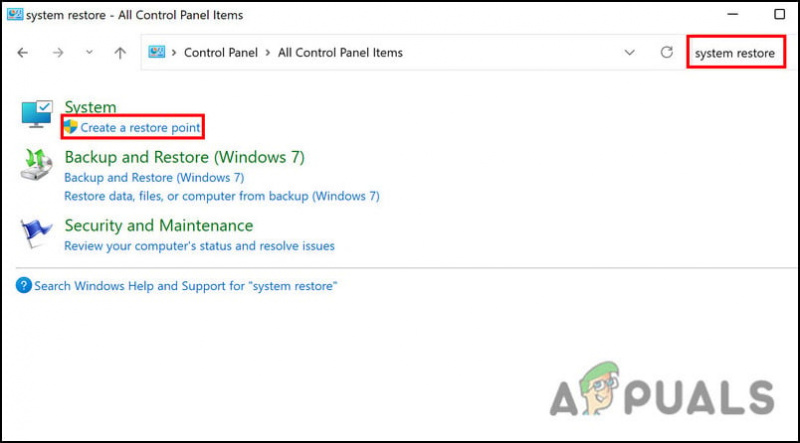
Velg alternativet Opprett et gjenopprettingspunkt
- Klikk på Systemgjenoppretting knappen i neste dialogboks.
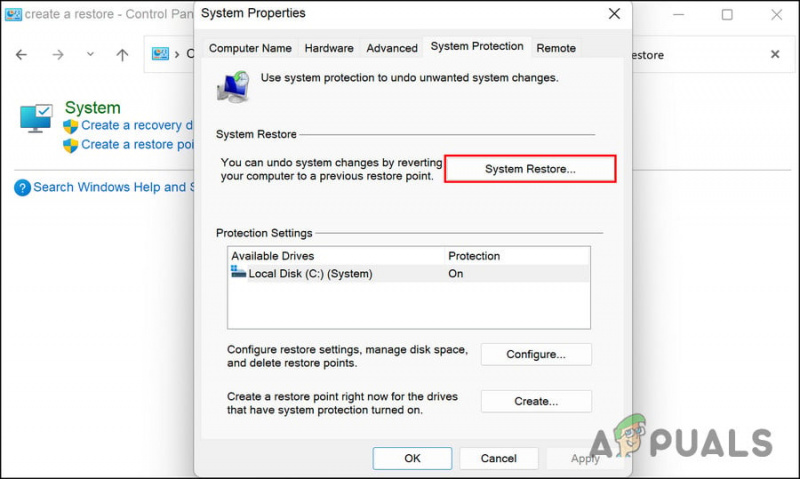
Klikk på Systemgjenoppretting-knappen
- Systemgjenopprettingspunktene dine skal nå vises. Velg den nyeste og klikk Neste .
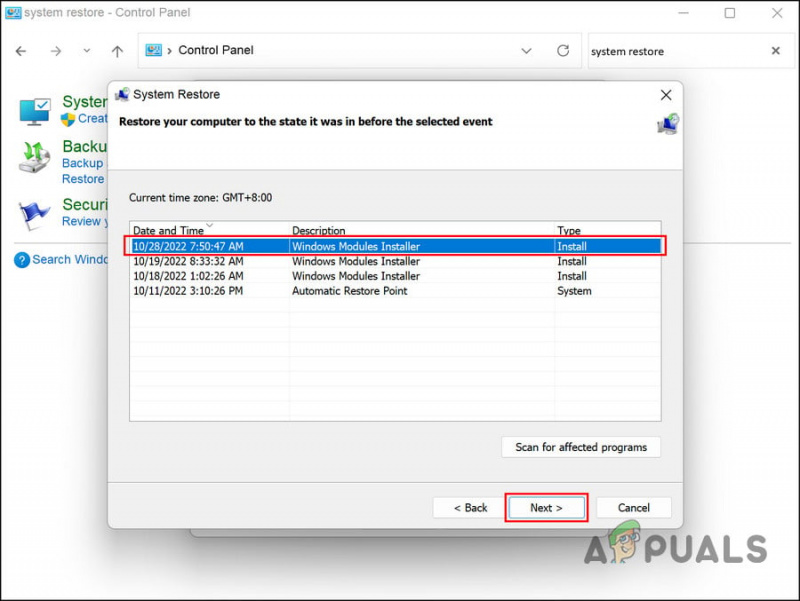
Klikk på Neste-knappen
- Følg instruksjonene på skjermen for å fortsette.
Når systemet går tilbake til en tidligere tilstand, vil forhåpentligvis File Explorer-problemet bli løst.























