Vi har nylig sett et stadig høyere antall Valorant-spillere som rapporterer at de ofte ser VAL 19 ' feilkode når spillet krasjer. Feilmeldingen som følger med feilen er ' Det oppsto en feil ved tilkobling til plattformen. Start spillklienten på nytt . Denne feilen oppstår vanligvis når spillere prøver å etablere en forbindelse med en Riot-klient.

Valorant Error Code 19 'Det oppsto en feil ved tilkobling til plattformen. Start spillklienten på nytt.'
Etter å ha undersøkt dette problemet grundig, innså vi at flere vanlige tilfeller direkte eller indirekte ville forårsake denne feilen. Her er en liste over potensielle scenarier som kan ende opp med å forårsake dette problemet:
- Underliggende serverproblem – Du påvirker ikke serversidefeilen som kan forårsake dette problemet. Vurder om kilden til problemet er et serverproblem som nå påvirker spillere i ditt område før du gjør ytterligere tiltak.
- Patch 3.12 relatert feil – Siden patch 3.12 har mange spillere sett Valorant Error Code 19. Når problemkoden vises, fungerer Riot Client feil, og Valorant lar deg ikke laste opp et spill. I denne situasjonen vil omstart av alle RIOT-prosesser løse problemet.
- Korrupt spillinstallasjon – Som det viser seg, kan dette spesielle problemet oppstå på grunn av korrupsjon som for øyeblikket påvirker spillinstallasjonen. Du kan fikse dette problemet ved å installere Valorant & Riot-klienten på nytt. Det anbefales at du først avinstallerer Valorant og deretter raskt sletter Riot Client.
- Nettverksrelatert problem – Du bør forvente å være vitne til denne oppførselen på grunn av en nettverksavvik siden flere Valorous-spillere har uttalt at vi også opplever dette problemet. Tilbakestill alle passende nettverkskomponenter for å løse dette problemet. Under andre omstendigheter bør du kunne fikse problemet ved å utføre en tilbakestilling av nettverket.
- Tredjepartsprogram eller antivirusinterferens – Spesielt hvis de bruker IPV6-protokollen, er det kjent at noen tredjepartstjenester forårsaker dette problemet. Få en ren oppstartstilstand og sjekk om problemet nå er løst for å identifisere årsaken. Hvis du bruker et antivirus, deaktiver det midlertidig eller avinstaller det før du prøver å starte valorant igjen.
Nå som vi har gått gjennom alle mulige årsaker som kan utløse denne feilen, la oss gå gjennom en rekke bekreftede rettinger som andre berørte brukere har brukt for å komme til bunns i dette problemet.
1. Se etter et serverproblem
Det viser seg at dette problemet kan oppstå fra en serversidefeil som er helt utenfor din kontroll. Før du foretar deg videre, ta deg tid til å finne ut om roten til problemet er et serverproblem som nå påvirker spillere i ditt område.
Fordi feil nummer 9 tyder mest på et utbredt serverproblem, bør du starte denne feilsøkingsprosessen ved å sikre at Valorans servere for øyeblikket ikke er nede eller under vedlikehold.
For å finne ut om feilen nå oppstår på alle Valorant-servere eller bare påvirker PC-en din, vedlikeholder Riot en katalog der du kan sjekke statusen til hver server.
Hvis du tror et serverproblem kan forårsake Valorant-problemet ditt, åpne favorittnettleseren din og gå til Riot Games sin statusside .
Etter å ha kommet inn, velg ditt foretrukne språk, og velg deretter Valorant fra listen over Riot-spill.
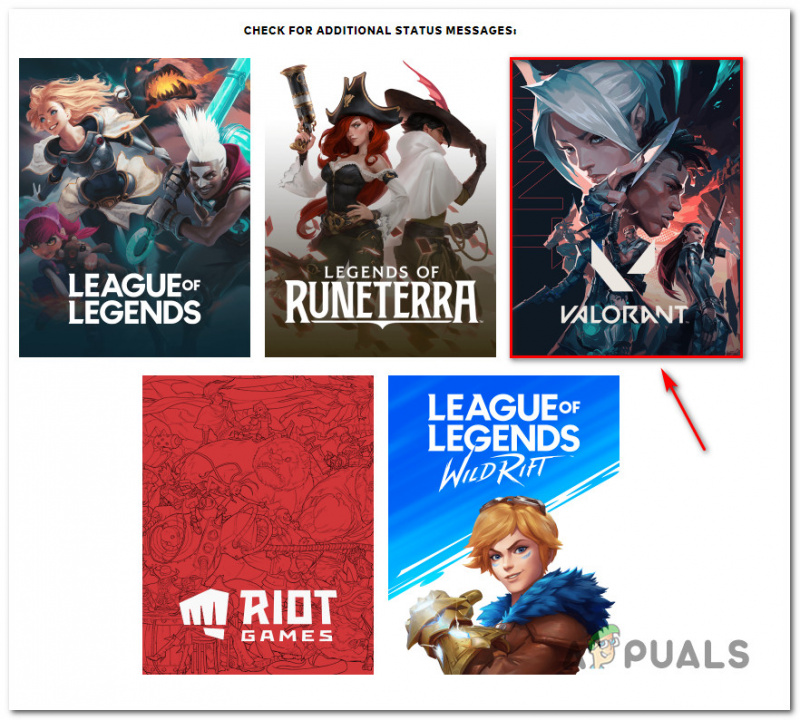
Sjekk statusen til Valorant-servere.
Mens du er på Valorants statusskjerm, velg Fortsette før du velger tilkoblingens plassering og språk.
Serveren skal da vise en liste over alle gjeldende problemer. Hvis det er noen tegn på et tilkoblingsproblem, må du endre serveren du kobler til fra.
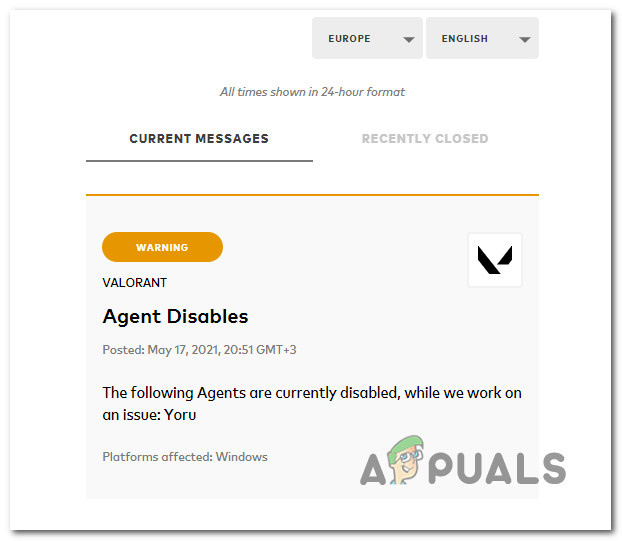
Se etter problemer med Valorant.
Hvis hver server du prøver å koble til returnerer den samme feilkoden, er det eneste mulige alternativet å vente på at utviklerne skal fikse problemet på sin side.
På den annen side, hvis undersøkelsen nevnt ovenfor ikke avslørte noen underliggende serverproblemer, fortsett til neste alternativ nedenfor.
2. Start alle Riot-prosesser på nytt
Mange spillere har opplevd Valorant Error Code 19 med patch 3.12. Riot Client feiler, og Valorant lar deg ikke laste opp et spill når problemkoden oppstår. Valorants feil nummer 19 er vanligvis forårsaket av Riot Client, ikke selve spillet.
Riot Client bør startes på nytt for å løse de fleste problemer. Valorant reagerer ofte og viser feilkoden når det er ventende oppgraderinger for Riot-klienten.
Følg instruksjonene nedenfor for spesifikke trinn for hvordan du starter alle RIOT-prosesser på nytt:
- Trykk først Ctrl + Shift + Esc å åpne Oppgavebehandling.
- Hvis du blir bedt om av Brukerkontokontroll (UAC), klikk Ja for å gi administratortilgang.
Merk: Hvis Oppgavebehandling åpner med det enkle Oppgavebehandling grensesnitt, klikk på Forestilling mer informasjon å utvide til ekspertgrensesnittet.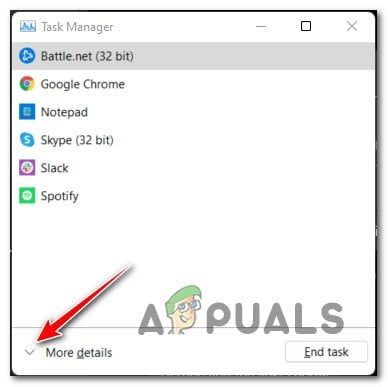
Gå til menyen Flere detaljer
- Når du er inne i eksperten Oppgavebehandling grensesnitt, gå til Prosesser fanen og gå videre og lukk alle prosesser relatert til Riot Games eller Valorant.
Merk: For å avslutte en oppgave, høyreklikk på hver prosess og velg Avslutt oppgave fra kontekstmenyen som nettopp dukket opp.
Hvis du allerede har fulgt instruksjonene ovenfor og du fortsatt har det samme problemet, kan du gå ned til følgende metode nedenfor.
3. Installer Valorant & Riot Client på nytt
Riot-klienten er koblet til spillet ditt og kan ikke lastes ned separat. Du kan imidlertid slette den, og neste gang du prøver å starte Valorant, vil den automatisk installere seg selv på nytt.
Flere berørte brukere har bekreftet at de klarte å fikse problemet ved å reinstallere Valorant først, deretter Riot-klienten, før de reinstallerte dem begge igjen.
Merk: Vår anbefaling er å starte med å avinstallere Valorant, og deretter avinstallere Riot Client i rask rekkefølge.
Hvis du ikke har prøvd denne metoden ennå, følg instruksjonene nedenfor:
- trykk Windows-tast + R å åpne opp en Løpe dialogboks. Deretter skriver du 'appwiz. cpl' og trykk Ctrl + Shift + Enter å åpne opp Programmer og funksjoner meny med administratortilgang.
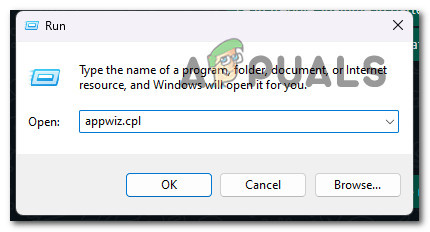
Åpne programmer og funksjoner-menyen.
- Klikk på Ja for å gi administratortilgang på Brukerkontokontroll (UAC) .
- En gang inne i Programmer og funksjoner menyen, bla ned gjennom listen over installerte programmer og finn din Verdsetter installasjon.
- Etter at du har funnet Verdsetter installasjon, høyreklikk på den og velg Avinstaller fra kontekstmenyen.
- Etter at Valorant er avinstallert, bruk det samme Programmer og funksjoner menyen for å finne Opptøyer Klient installasjon. Når du ser den, høyreklikker du på den og velger Avinstaller fra kontekstmenyen.
- Når Valorant og Riot Client launcher har blitt avinstallert, start PC-en på nytt og vent til neste oppstart er fullført.
- Installer Valorant på nytt fra offesiell nettside og se om problemet nå er løst.
Hvis du fortsatt har å gjøre med den samme Val 19-feilkoden når du åpner spillet, gå ned til følgende metode nedenfor.
4. Tøm DNS-bufferen og midlertidige ISP-data
Mange Valorant-spillere har indikert at vi også ser dette problemet. Derfor bør du forvente å observere denne oppførselen på grunn av en nettverksavvik.
Denne situasjonen krever bruk av et sett med Powershell-kommandoer for å oppdatere Winsock, IP-dataene, DNS-dataene og brannmurbufferen.
Åpne en forhøyet Powershell-kommando og utfør en sekvens med kommandoer, trykk Enter for å se om dette scenariet er nøyaktig.
Hvordan du gjør det er som følger:
- For å ta opp Løpe dialogboks, trykk Windows tast + R . Å åpne en forhøyet Kraftskall vindu med administratortilgang, put 'kraftskall' inn i tekstboksen og trykk deretter Ctrl + Shift + Enter .
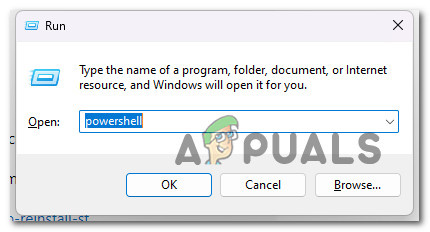
Få tilgang til PowerShell-menyen
- Klikk Ja for å aktivere administratortilgang når du blir bedt om det Brukerkontokontroll (UAC).
- For å lykkes med å oppdatere Winsock, IP-dataene, DNS-dataene og brannmurbufferen på din Windows-PC, skriv inn følgende instruksjoner i den forhøyede CMD-ledeteksten og trykk Tast inn etter hver kommando:
netsh winsock reset netsh int ip reset netsh advfirewall reset ipconfig /flushdns ipconfig /release
- Start datamaskinen på nytt etter å ha behandlet kommandoene ovenfor for å finne ut om problemet er løst.
Fortsett til neste teknikk nedenfor hvis problemet fortsatt ikke er løst eller hvis du bruker en tredjeparts brannmur.
5. Oppnå en ren oppstartstilstand
Husk at hvis du bruker en low-end PC, er det en mulighet for at du får dette problemet som et resultat av spillets mangel på tilstrekkelige gratis systemressurser til å gjengi spillet.
Sammen med utilstrekkelige systemressurser, er et scenario der et systemressursoptimaliseringsprogram eller til og med et optisk brenningsprogram er i konflikt med Riot-installasjonen, et annet potensielt problem som kan hindre Valorant i å starte riktig.
Den beste handlingen ville være å gjør en ren oppstartsprosedyre fordi mange potensielle lovbrytere (prosesser og oppstartsartikler) kan være skyld i dette problemet.
Hvis du utfører en ren oppstartsoperasjon, vil Windows bli tvunget til å starte opp uten intervensjon fra tredjeparter (kun essensielle oppstartstjenester og prosesser vil tillates å kjøre).
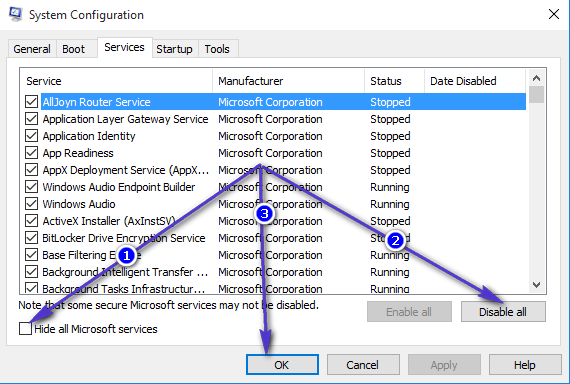
Ren oppstartsinstallasjon
Hvis det å komme til en ren oppstartstilstand ikke løser problemet, gå til den foreslåtte løsningen nedenfor.
6. Start eller tilbakestill ruteren på nytt
Flere Valorant-spillere har rapportert at dette problemet også kan forårsakes av en situasjon der feil DNS- og IP-informasjon forhindrer installasjonen.
De mest berørte brukerne som har håndtert dette problemet har indikert at problemet ble løst, og at de endelig kunne spille Valorant, vanligvis etter omstart eller tilbakestilling av ruteren.
Start enkelt med en enkel omstart. Uten å endre noen tidligere opprettede egendefinerte innstillinger, vil denne handlingen oppdatere IP og DNS som PCen nå bruker.
Slå av ruteren, trekk den ut av stikkontakten, og vent i minst 30 sekunder for å sikre at strømkondensatorene er utladet før du forsøker en tilbakestilling.
Det neste trinnet er å koble ruteren inn igjen, vente på at Internett-tilgangen er gjenopprettet, og deretter sjekke om Valorant kan startes igjen uten problemer.

Tilbakestill eller start ruteren på nytt
For å oppnå dette, trykk og hold inne spesialknappen på baksiden i minst 10 sekunder eller til du merker at lysdiodene foran blinker samtidig.
Nødvendig: Denne prosessen kan tilbakestille noen tilpassede innstillinger som du tidligere har spesifisert, for eksempel videresendte porter eller personlig ruterpåloggingsinformasjon.
Fortsett til neste mulige løsning nedenfor hvis du har prøvd å starte på nytt og tilbakestille ruteren, men fortsatt ikke kan spille Valorant.
7. Deaktiver antivirus
I noen tilfeller kan du også forvente å se denne feilen hvis AV-programmet ditt hindrer dataoverføringen og Riot-installasjonsagenten ikke kan få administratortilgang.
Du bør kunne fikse problemet ved å slå av sanntidsbeskyttelse før du starter Valorant og prøve å installere den ventende oppdateringen på nytt hvis du bruker en tredjepartspakke og du er sikker på at applikasjonen du prøver å åpne eller installasjon utgjør ikke en sikkerhetsfare.
Viktig: Avhengig av tredjepartspakken du bruker, vil prosedyrene variere, men de fleste antivirusprogrammer lar deg slå av sanntidsbeskyttelse fra oppgavelinjemenyen.
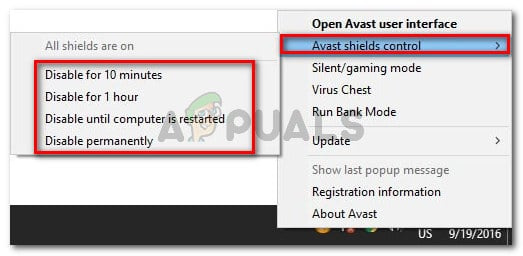
Deaktivering av sanntidsbeskyttelse
Start datamaskinen på nytt og gjenta installasjonen når du slår av sanntidsbeskyttelse.
Hvis du bruker en tredjepartsløsning og problemet fortsatt er til stede, bør du vurdere å fjerne sikkerhetspakken.
Fjern eventuelle gjenværende filer som kan fortsette å pålegge de samme sikkerhetsreglene etter avinstallering av sikkerhetsprogrammet.
Fortsett til neste foreslåtte løsning nedenfor hvis problemet fortsatt er tilstede.
8. Installer ventende Windows-oppdateringer (hvis aktuelt)
Hvis du ikke har oppdatert Windows-bygget på en stund, kan Windows-oppdatering være årsaken til dette problemet.
For å fikse dette problemet, åpne Windows-oppdatering komponent og installer hver ventende Windows-oppdatering til systemet ditt er oppdatert.
Installer alle ventende oppdateringer først og sjekk om problemet går over av seg selv før du prøver noen av de andre sannsynlige løsningene nedenfor.
Hvis problemet stammer fra en kjent feil, bør trinnene nedenfor reparere det fordi Microsoft allerede har gitt en løsning for hver versjon av Windows 11. (inkludert N-versjonen).
Følg disse trinnene for å installere alle kommende Windows-oppdateringer:
- Windows-oppdatering kan startes ved å bruke Løpe dialogboks. trykk Windows + R på tastaturet samtidig for å gjøre dette. Dermed Løpe dialogboksen vises.
- Deretter skriver du inn teksten 'ms-settings:windowsupdate' i boksen. De Windows-oppdatering området av Innstillinger app vil da vises til deg.
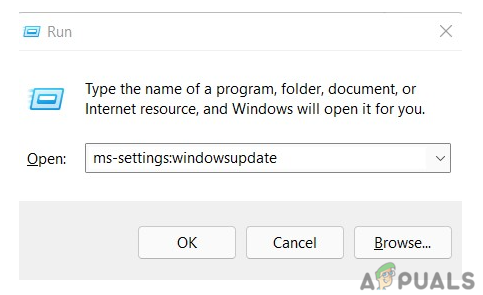
Få tilgang til Windows Update-komponenten
Merk: Hvis du ikke har endret UAC innstillinger, kan du motta en melding som ber om tillatelse til å fortsette. Klikker Ja vil indikere at du er enig med dette.
- Å velge Se etter oppdateringer fra alternativet til høyre etter at du har startet Windows-oppdatering det er.
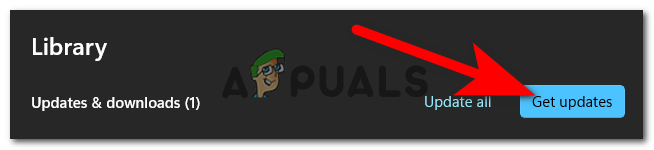
Ser etter oppdateringer
- Å velge Installere nå for å starte en lokal installasjon etter nedlasting av oppdateringen.
- Sjekk for å se om problemet er løst ved å starte datamaskinen på nytt.























