Feilen 0x801c044f dukker opp når brukerne prøver å sette opp en ny PIN-kode på sine personlige datamaskiner. Systemet viser en feilmelding som sier 'Pin-alternativet er utilgjengelig for personlige kontoer'.

PIN-feil 0x801c044f på Windows 10 og 11
Denne feilen oppstår for det meste når det er et problem med sikkerhetsinnstillingene til Windows. I noen tilfeller kan det også være forårsaket av en midlertidig feil som får systemfunksjonene til å fungere. Nedenfor har vi diskutert feilsøkingsmetodene som kan hjelpe deg med å fikse dette problemet på kort tid. Fortsett med den metoden som passer din situasjon best.
1. Bytt brukerkonto
Å bytte til en lokal brukerkonto og deretter bytte tilbake til en Microsoft-konto kan løse følgende feil. Systemet vil be deg om å sette opp en PIN-kode når du gjør dette.
Slik kan du gjøre dette:
- trykk Vinne + R tastene for å åpne Kjør.
- Velge Kontoer fra venstre rute.
- Klikk på i kontovinduet Din info og velg deretter Logg på med en lokal konto i stedet i delen Kontoinnstillinger.
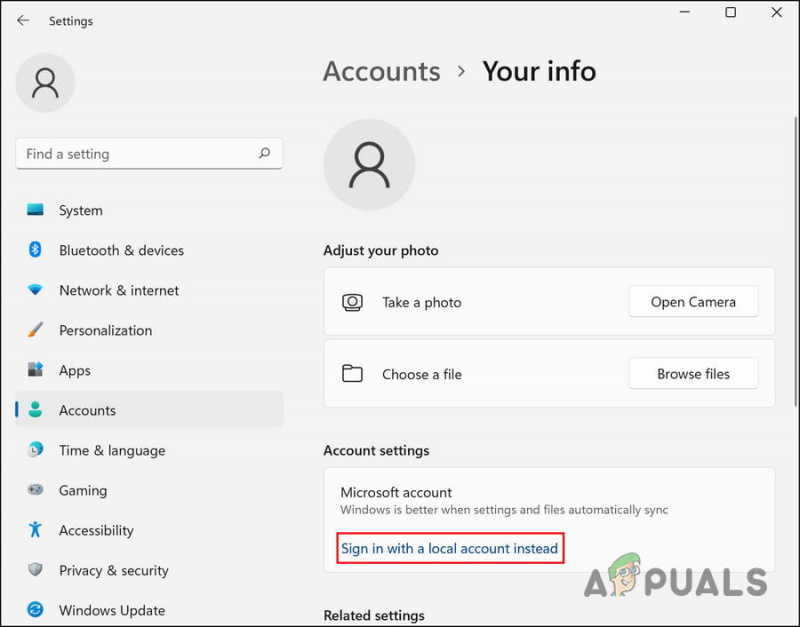
Logg på Windows med en lokal konto
- I den følgende dialogboksen bekrefter du identiteten din ved å taste inn PIN-koden.
- Velg et navn for den lokale kontoen og skriv inn en PIN-kode for den.
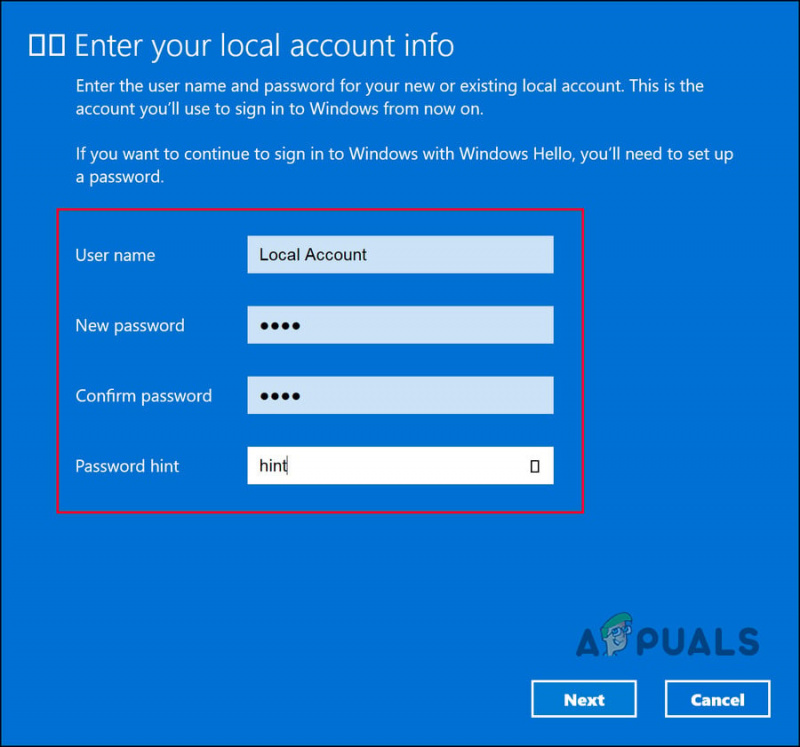
Legg til en ny PIN-kode
- Start på nytt og logg på systemet med en lokal konto.
- Når du har logget på den lokale kontoen, gå over til Innstillinger.
- Navigere til Kontoer > Din info > Logg på med en Microsoft-konto i stedet .
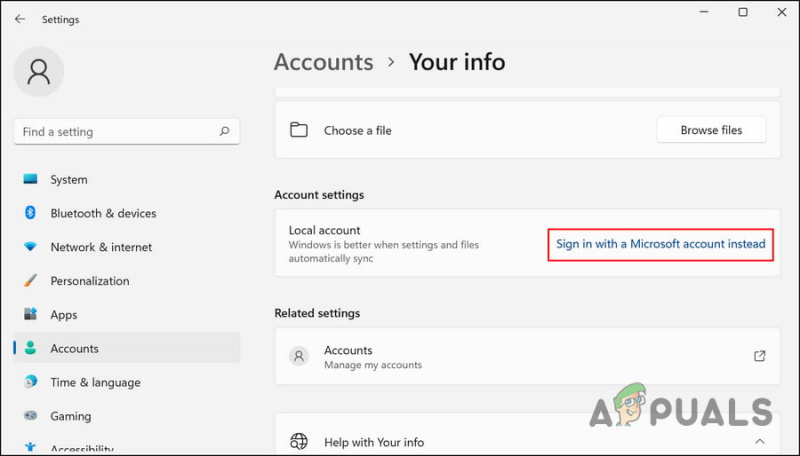
Logg på Windows med en Microsoft-konto
- Systemet vil nå be deg om å sette opp en PIN-kode.
- Fortsett med instruksjonene på skjermen og sjekk om problemet er løst.
2. Endre gruppepolicy
Det er også en sjanse for at du er begrenset fra å sette opp en PIN-kode via en domenepolicy. Hvis du har administrative rettigheter, kan du endre denne innstillingen i Group Policy Editor og se om det gjør noen forskjell.
Group Policy Editor er et verktøy på administrativt nivå som lagrer informasjon om Windows-programmet og -prosesser i form av gruppepolicyer. Du kan endre disse retningslinjene for å tilpasse driften av systemet ditt.
Slik kan du endre den relevante gruppepolicyen for å fikse PIN-kodefeilen. Sørg for at Windows Hello for Business-funksjonen er deaktivert for at denne metoden skal fungere.
Merk: Group Policy Editor er ikke tilgjengelig i Windows 10/11 Home, hvis du ikke kan åpne den må du installer GPEDIT for Windows 10/11 Home .
- trykk Vinne + R tastene sammen for å åpne Kjør.
- Skriv gpedit.msc i tekstfeltet til Kjør og klikk Tast inn .
- Truffet Ja i UAC-ledeteksten.
- I GPE-vinduet, naviger til følgende plassering:
Computer Configuration\Administrative Templates\System\Logon
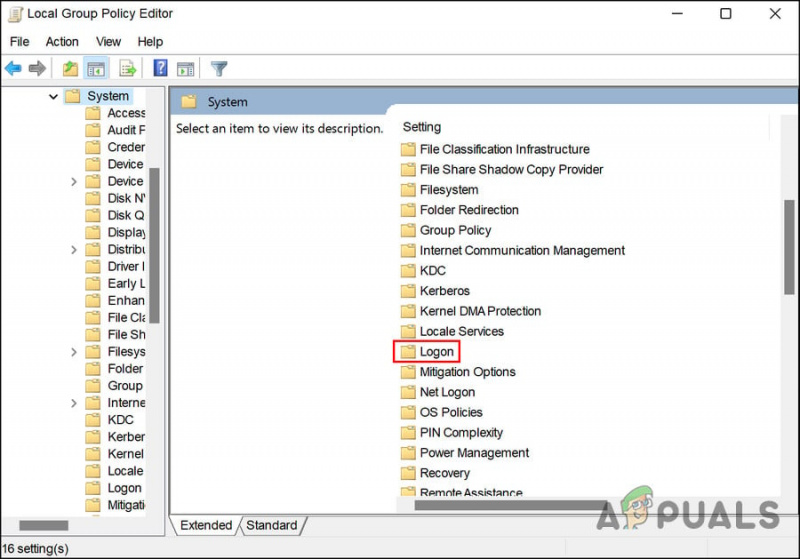
Klikk på Logg på
- Dobbeltklikk på Slå på praktisk PIN-pålogging og velg Aktivert .
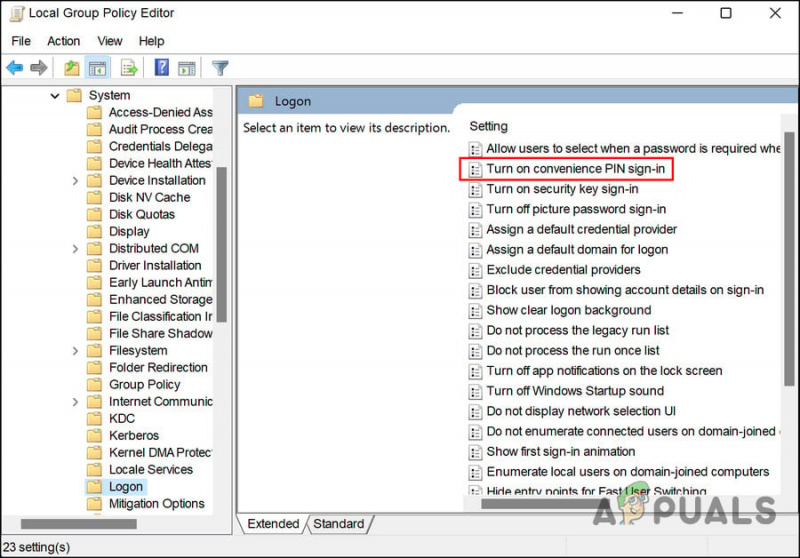
Aktiver Slå på praktisk PIN-pålogging
- Klikk Søke om > OK for å lagre endringene.
- Prøv nå å sette opp en PIN-kode igjen og sjekk om problemet er løst.
3. Slett NGC-mappen
Du kan også slette NGC-mappen, som lagrer og administrerer all PIN-relatert informasjon i Windows. Hvis denne mappen blir ødelagt, vil du sannsynligvis oppleve problemer mens du konfigurerer og ny PIN-kode eller logger på datamaskinen med en eksisterende.
Løsningen, i dette tilfellet, er enkel, siden alt du trenger å gjøre er å slette NGC-mappen for å bli kvitt problemer relatert til den.
- Start File Explorer og gå over til følgende plassering:
C:\Windows\ServiceProfiles\LocalService\AppData\Local\Microsoft
- Her, finn NGC-mappen og høyreklikk på den.
- Velge Slett fra kontekstmenyen.
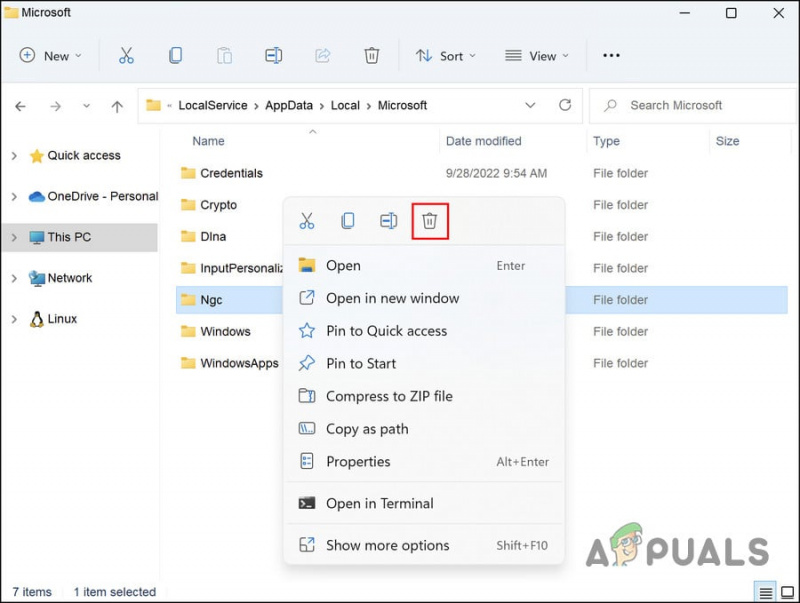
Slett NGC-mappen
- Når du er ferdig, start på nytt og prøv å logge på Windows med PIN-koden din.
4. Bruk alternativet Jeg har glemt min PIN-kode
Denne metoden er for brukere som prøver å endre gjeldende PIN-kode, men som ikke klarer det. Hvis alternativet 'Endre PIN' ikke fungerer for deg, kan du også prøve å bruke 'Glemt PIN-koden'.
Følg disse trinnene for å fortsette:
- Gå over til Kontoer delen av Innstillinger-vinduet.
- Velge Påloggingsalternativer og utvide PIN-kode seksjon.
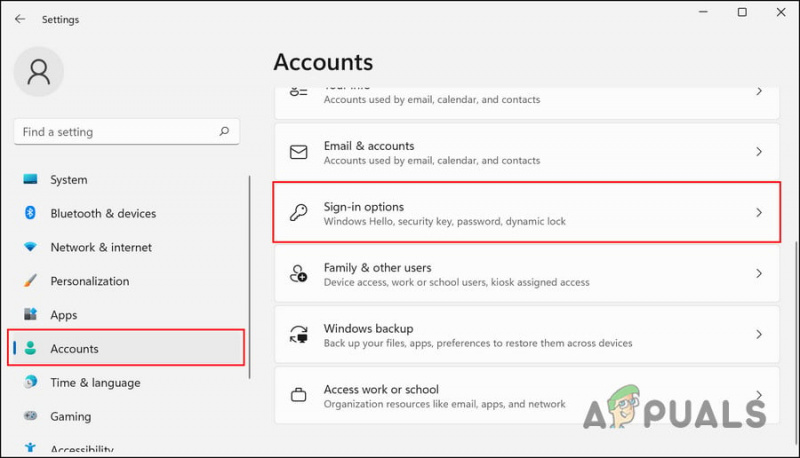
Klikk på Logg på alternativer
- Klikk på Jeg har glemt PIN-koden min .
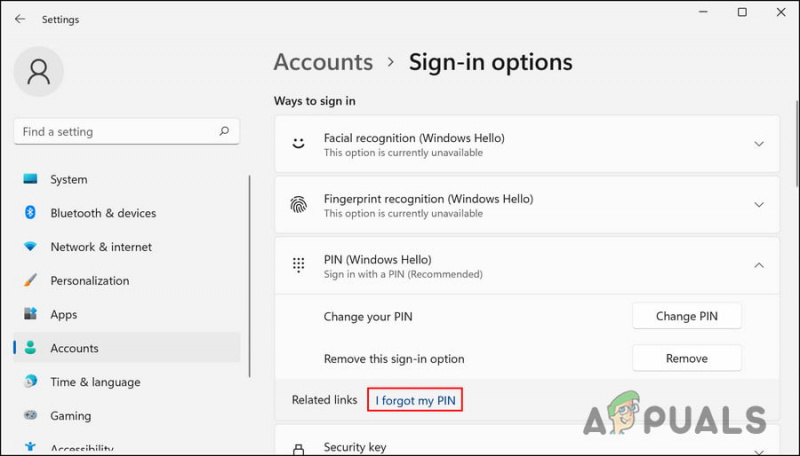
Klikk på alternativet Jeg har glemt PIN-koden min
- Klikk på i den følgende dialogboksen Fortsette .
- Skriv inn din Microsoft-kontolegitimasjon og følg instruksjonene på skjermen for å fortsette.
Du skal nå kunne sette opp en ny PIN-kode uten problemer.
5. Bruk Systemgjenopprettingsverktøyet
Du kan også prøve å gå tilbake til en systemtilstand der PIN-feilen ikke var til stede. For dette vil vi bruke verktøyet Systemgjenoppretting, som tar øyeblikksbilder av systemet før vi utfører viktige operasjoner. Når du får tilgang til denne tjenesten i kontrollpanelet, vil du se en liste over alle gjenopprettingspunktene som er tilgjengelige på systemet.
Følg disse trinnene for å fortsette:
- Skriv inn Kontrollpanel i Windows-søk og klikk Åpen .
- I det følgende vinduet bruker du søkefeltet til å søke etter Systemgjenoppretting og klikker deretter på Opprett et gjenopprettingspunkt som vist under.
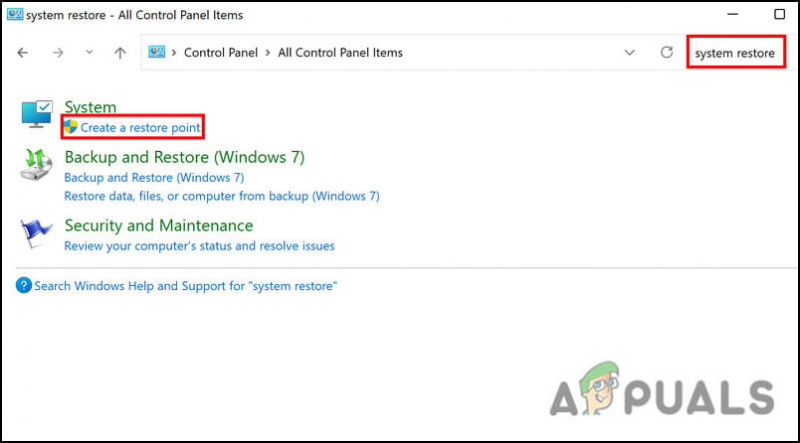
Klikk på alternativet Opprett et gjenopprettingspunkt
- Klikk nå på Systemgjenoppretting knappen som vist nedenfor.
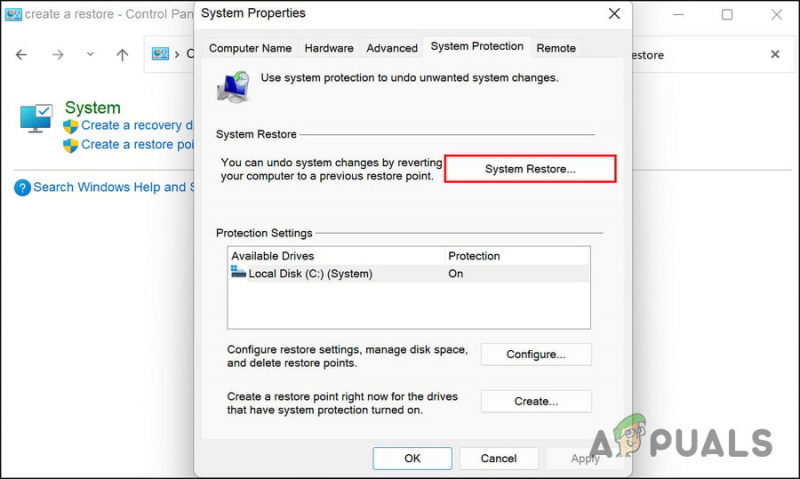
Klikk på Systemgjenoppretting-knappen
- Velg et gjenopprettingspunktklikk fra dialogboksen Systemgjenoppretting Neste .
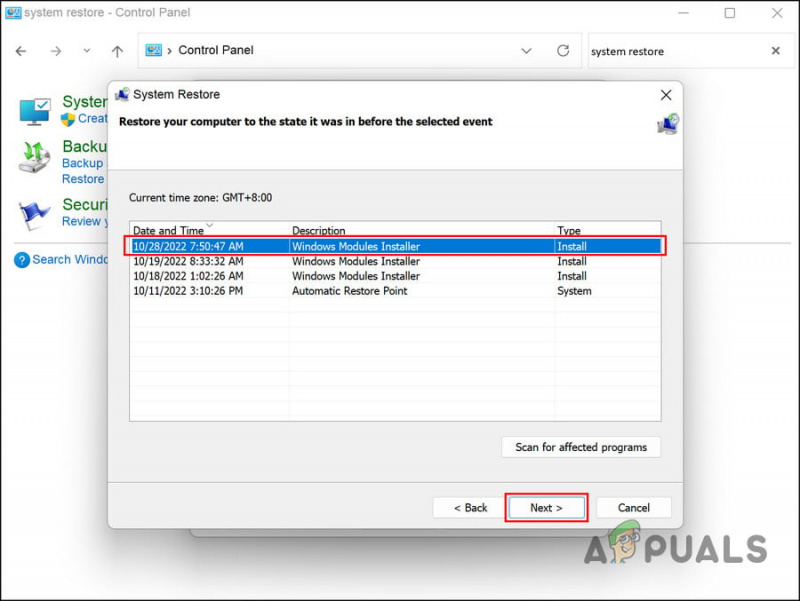
Velg et gjenopprettingspunkt
- Følg instruksjonene på skjermen for å fortsette.
Hvis datamaskinen din ikke har et gjenopprettingspunkt, betyr det at funksjonen er deaktivert. Hvis det er tilfelle, gå videre til neste metode.
6. Tilbakestill PC-en
I tilfelle ingen av disse metodene fungerer, kan problemet ditt være forårsaket av en korrupsjonsfeil som ikke kan fikses på vanlig måte.
Det beste du kan gjøre hvis dette scenariet gjelder datamaskinen din, er å tilbakestille den. Under prosessen lar Windows deg beholde dine personlige data og filer, slik at du ikke mister dem.
Tilbakestilling av systemet vil gjenopprette det til standardtilstanden uten slike feil.
Følg disse trinnene for å fortsette:
- trykk Vinne + Jeg tastene for å åpne Windows-innstillinger.
- Velge System fra venstre rute og klikk deretter på Gjenoppretting på høyre side av vinduet.
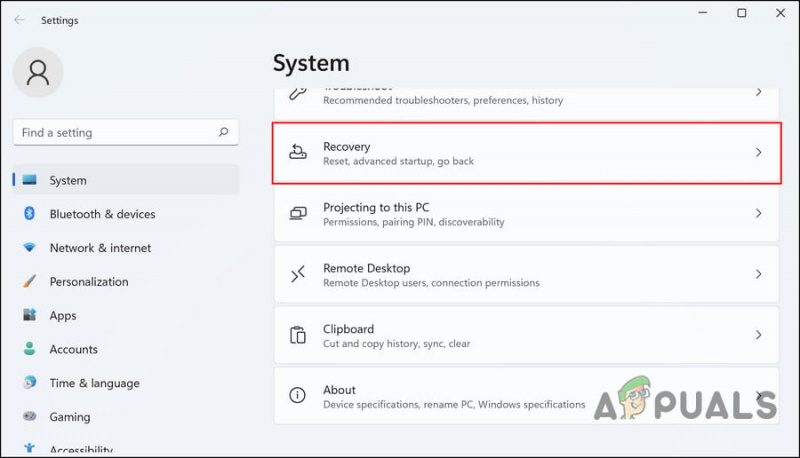
Klikk på gjenopprettingsalternativet
- Gå over til delen for gjenopprettingsalternativer og klikk på Tilbakestill PC knappen under den.
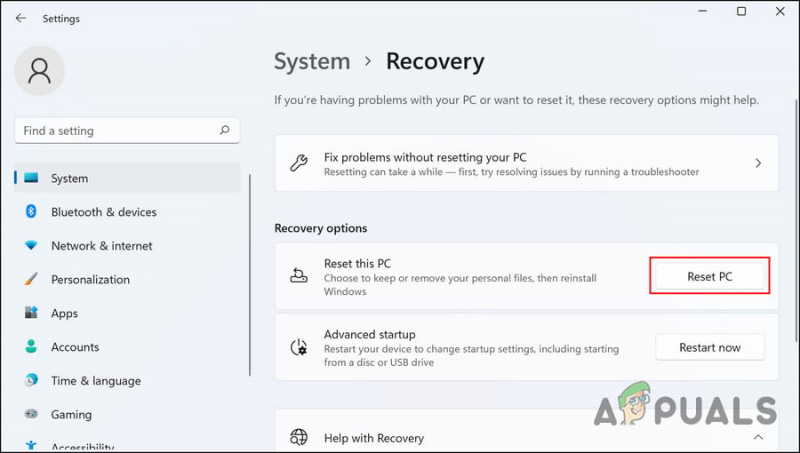
Klikk på Tilbakestill PC-knappen
- I det følgende vinduet klikker du på Behold filene mine . Hvis du ønsker å fjerne alt under prosessen, klikk på Fjern alt .
- Følg instruksjonene på skjermen for å fortsette.
Forhåpentligvis vil en fullstendig tilbakestilling av systemet løse problemet for deg.
Alternativt kan det være lurt å kontakte Microsoft-teamet og vente på en offisiell løsning fra dem i stedet for å tilbakestille systemet.























