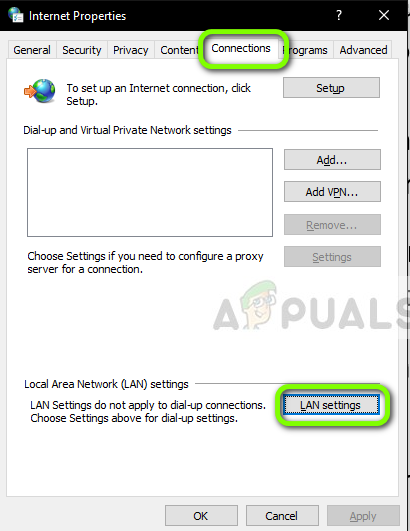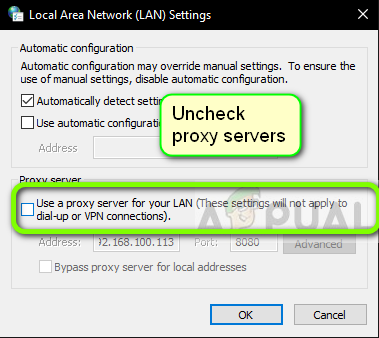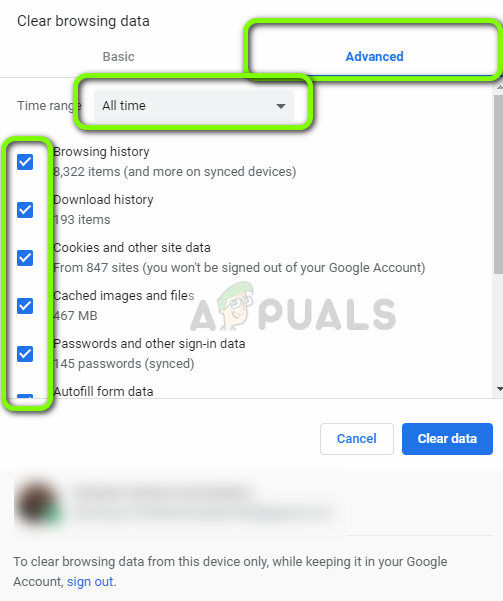Spotify er en digital musikktjeneste som lar brukerne få tilgang til millioner av sanger; nytt og gammelt. Den har kompatibilitet på tvers av plattformer, dvs. Android, Windows og Mac OS. Når du prøver å logge på Spotify, kan brukerne bli henvist til Feilkode 7 'TJENESTEN ER MÅLLIG IKKE TILGJENGELIG, PRØV IGJEN SENERE' som ganske enkelt betyr at tjenesten midlertidig ikke er tilgjengelig.

Spotify feilkode 7
Feilkoden 7 i Spotify forekommer på nesten alle plattformene og er vanligvis en indikasjon på at det er et problem med nettverksinnstillingene dine, eller at det er noen feilkonfigurasjoner med nettverket ditt i Windows. I denne artikkelen vil vi gå gjennom alle mulige løsninger for å fikse dette problemet fra de enkleste løsningene.
Hva forårsaker Spotify feilkode 7 ‘Tjenesten er ikke tilgjengelig’?
Spotify tar hensyn til opphavsretten til sangene den lar deg streame. Så på grunn av dette, som Netflix, bruker applikasjonene også omfattende mekanismer i enheten din, og hvis til og med en av dem er i en feiltilstand eller i en konflikt, vil du motta feilen. Her er noen av de skyldige som kan være involvert:
- Nettleserdata og informasjonskapsler: Hvis du får tilgang til Spotify ved hjelp av nettleseren din (enten det er i Mac eller Windows) og det er dårlige data lagret, kan du motta feilkoden.
- Kontoproblemer: Vi kom også over tilfeller der påloggingsmodulen var i en feiltilstand og en enkel pålogging på nytt løste problemet umiddelbart.
- Proxy-servere: Nettverket ditt kan involvere proxy-servere for å fungere. Denne oppførselen sees vanligvis hos organisasjoner, og det ser ikke ut til å fungere bra med Spotify.
- VPN-er: Virtuelle private nettverk fungerer som tunneler i nettverket folk bruker dem til nettleserinnhold som ellers ikke er tilgjengelig i deres land. VPN-er kan også forårsake problemer med Spotify, ettersom applikasjonen ikke fungerer før visse parametere er oppfylt.
- Ruter: Siden denne feilmeldingen primært er relatert til nettverket, er det mulig at ruteren din er i en feiltilstand og ikke overfører nettverket som det skal.
- Spotify er nede
Før vi går videre til løsningene, må du sørge for at du er logget inn som en administrator . Start fra den første løsningen og arbeid deg nedover deretter.
Løsning 1: Deaktivering av proxy-servere og VPN
VPN-er og proxy-servere gir internettbrukere fleksibilitet. De kan brukes i en organisasjon eller til personlig bruk. Etter å ha sett på flere saker, konkluderte vi med at VPN- og proxy-servere faktisk hindrer Spotify. Noen proxy-servere er kjent for å blokkere flere tjenester som standard (spesielt i organisasjoner).
- Trykk Windows + R, skriv “ inetcpl.cpl ”I dialogboksen og trykk Enter.
- Nå Internett-eiendommer vil bli åpnet. Klikk på fanen Tilkoblinger og så LAN-innstillinger .
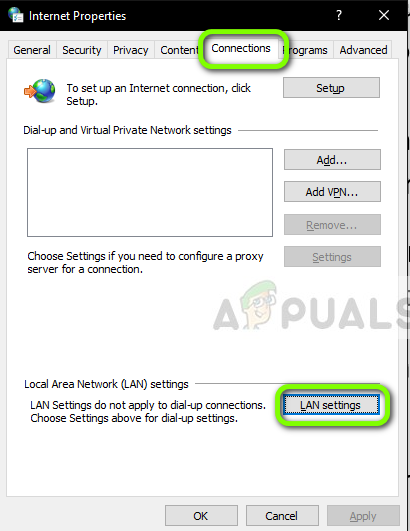
LAN-innstillinger
- Nå hvis du bruker en proxyserver, vil feltet bli sjekket med detaljene inni. Fjern merket eventuelle proxy-servere hvis aktivert. Start applikasjonen / websiden på nytt og sjekk om problemet er løst.
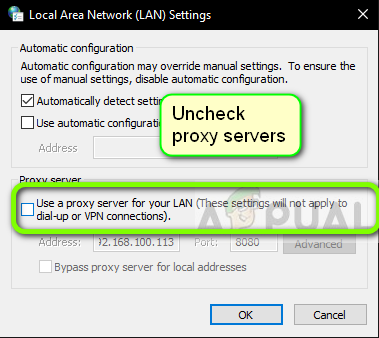
Deaktivering av proxy-servere
Hvis du bruker en proxy-server på din mobil når du åpner Spotify-applikasjonen, må du sørge for at du deaktiverer den. Det samme gjelder VPN-er . Deaktiver alle VPN-er fra datamaskinen din og sørg for at du har koblet til et åpent nettverk. Internett-tilkoblinger på sykehus og organisasjoner anses ikke som åpne, da de alltid har noen domener som ikke er tilgjengelige for brukerne.

Deaktivering av VPN
Løsning 2: Start ruteren på nytt
Det er kjent at det er rutere som kommer i feilkonfigurasjoner og ikke kringkaster nettverket ordentlig. Disse feiltilstandene kan oppstå uavhengig eller kan oppstå på grunn av noen eksterne hendelser i nettverket. En enkel omstart av ruteren din reagerer øyeblikkelig dine midlertidige konfigurasjoner og tvinger enheten til å hente nye.
- Ta ut hovedstrømkabelen til ruteren fra kontakten.
- Vent nå 3-5 minutter for å forsikre deg om at all kraften er tømt helt.
- Etter at tiden har gått, kobler du alt til igjen og vent noen minutter slik at nettverket kringkaster riktig.
- Sjekk nå applikasjonen på datamaskinen / mobilen din og se om du kan laste inn sangene riktig.
Løsning 3: Logge inn på kontoen din
Kontoproblemer er veldig vanlige og kan oppstå nå og da. Kontomekanismer er litt kompliserte, ettersom de trenger å holde rede på din aktive aktivitet, samt sørge for at den vet antall enheter som kontoen er logget på fra. Ytterligere synkronisering er også nødvendig. Hvis noen av disse modulene slutter å fungere skikkelig, kan Spotify komme i en feiltilstand og vise en nettverksfeilmelding.
Hvis du bruker mobilapplikasjonen, naviger til Biblioteket ditt kategorien nederst til venstre, og klikk deretter Logg ut når du blir bedt om det.

Logger ut fra Spotify for Android
Lignende trinn gjelder for Desktop-applikasjonen. Klikk på pil nedover til stede på oppgavelinjen mot høyre og velg Logg ut .

Logger ut fra Desktop Application
Etter at du har logget ut riktig, skriv inn legitimasjonen din på nytt og sjekk om du er i stand til å streame Spotify riktig.
Merk: Du kan også prøve å logge av fra alle enheter og se om dette fungerer.
Løsning 4: Kontrollere Spotify Services-status
Spotify kan være en av verdens største lydplattformer på nettet, men det betyr ikke at det ikke opplever litt nedetid i ny og ne. Nedetider er tider når du ikke kan koble til noen spesifikke tjenester eller servere fordi enten vedlikehold er i gang eller at det har oppstått problemer på serversiden.

Spotify Server Status
Du kan sjekke flere tredjeparts nettsteder og se om Spotify ikke er nede. Hvis du ser en økning i antall rapporter, betyr det sannsynligvis at det er noe problem. Dette vil vanligvis bli løst innen kort tid. Hvis plattformen er nede, kom tilbake senere etter hvert og prøv igjen.
Løsning 5: Tømme nettleserdata
Hvis du bruker Spotify-nettstedet for streaming, er det mulig at nettleseren har noen dårlige data lagret på datamaskinen din. Dette skjer med nettlesere hele tiden og er helt normalt. Du må tømme hele nettleserdataene dine og se om dette gir forbedringer i situasjonen.
- trykk Ctrl + Shift + Del fra tastaturet mens Chrome åpnes.
- Velg fanen til Avansert , velg tidsområdet som Hele tiden . Kryss av alle elementene og klikk Slett data .
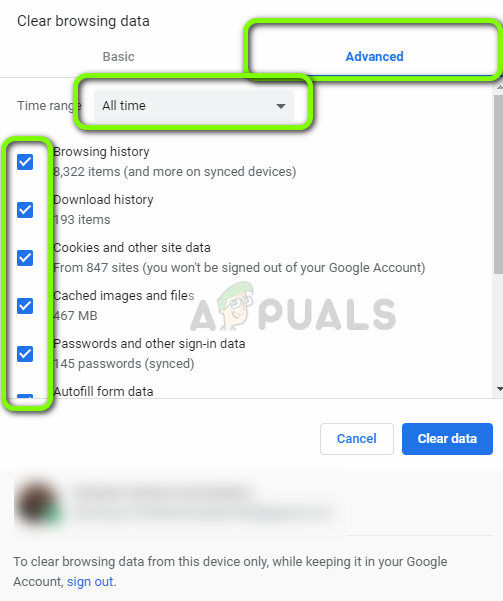
Slette nettleserdata - Chrome
- Start datamaskinen på riktig måte og åpne Chrome. Prøv å få tilgang til nettstedet og sjekk om problemet er løst helt.
Metoden ovenfor er av Google Chrome i Windows OS. Du utfører lignende trinn for Mac OS også.
Du kan også åpne en terminal i Mac eller Ubuntu og skrive følgende kommando etter at du har tømt nettleserne.
sudo dscacheutil –flushcache
Merk: Du kan også prøve en annen løsning der den tilpassede DNS-serveren fjernes fra datamaskinen, slik at den kan velge sin egen DNS-server utelukkende basert på nettverksarkitekturen.
4 minutter lest