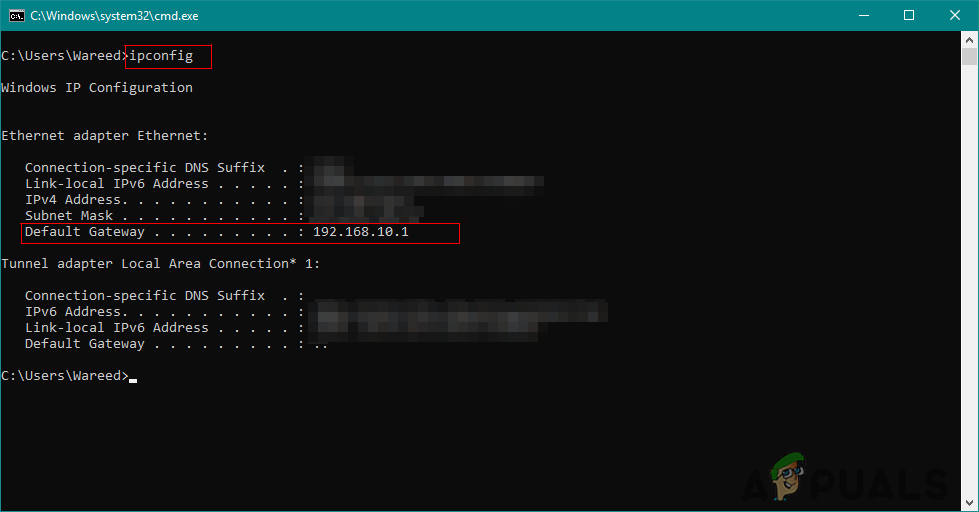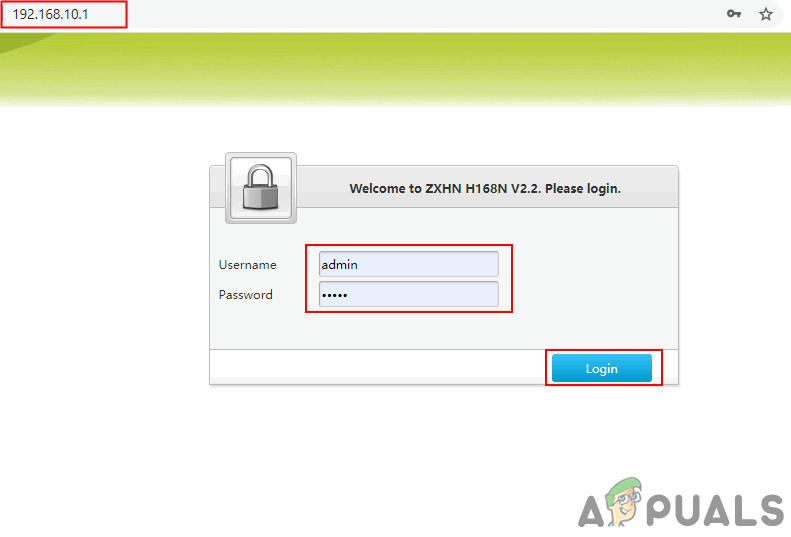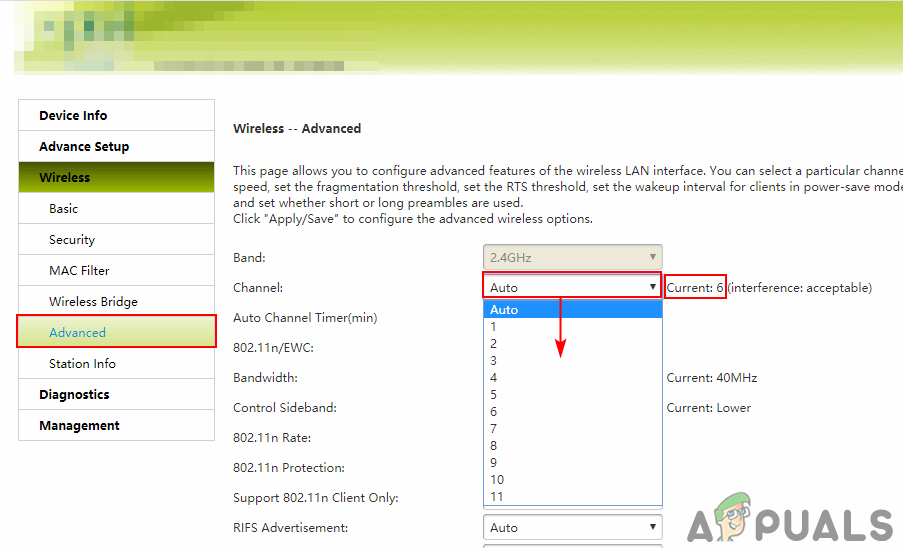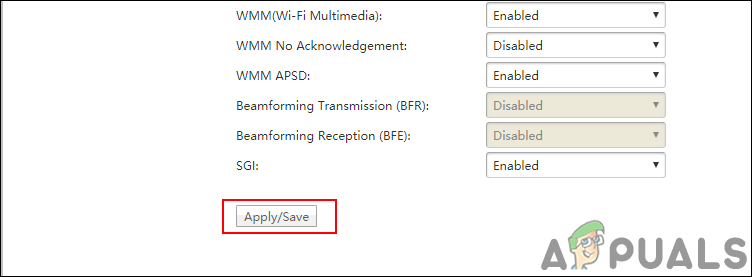WiFi-kanal er et medium som WiFi-nettverkene våre kan sende og motta data gjennom. Hvert nettverk bruker en av kanalene. 2,4 GHz-ruteren vil ha 11 eller 13 kanaler, og hver vil være 20MHz bred. 5 GHz-kanalene kan variere fra 36 til 165, avhengig av ruteren. Imidlertid lurer de fleste brukere på hvilken WiFi-kanal som er best for nettverket deres. I denne artikkelen vil vi lære deg hvordan du kan finne den beste WiFi-kanalen for ruteren din.

WiFi-nettverkskanaler
Finne den beste WiFi-kanalen for ruteren din
WiFi-kanaler har betydning når du bor i en leilighet der det er mange andre nettverk nærme deg. Å ha den samme WiFi-kanalen som de nærliggende nettverkene vil føre til mye forstyrrelse i nettverkene deres. Det er best å finne WiFi-kanalen som brukes mindre av nabo-nettverkene dine. For å finne WiFI-kanalen som er mindre brukt, må du finne WiFi-kanalene for alle de nærliggende nettverkene. Dette vil hjelpe deg med å finne ut hvilken WiFi-kanal som brukes av færre nettverk, og det vil være det beste valget. Vi skal vise deg metodene til forskjellige plattformer.
Windows:
Du kan bruke denne kommandoen i ledeteksten for å finne alle kanalene i nærheten.
netsh wlan viser nettverksmodus = bssid

Kjører kommandoen for å finne nettverk
Det er også mange forskjellige programmer for Windows som viser informasjonen for alle tilgjengelige nettverk, vi skal vise deg resultatet av WifiInfoView av Nir Soft .

Bruker WifiInfoView-programmet
Mac os:
I macOS holder du nede alternativ og trykk på Wifi ikonet øverst. Velg deretter Åpne WiFi Diagnostics alternativ. Ignorer veiviseren, klikk på Vindu menyen øverst og velg Verktøy eller Skann alternativ. Dette vil vise din nåværende WiFi-kanal og også anbefale den beste WiFi-kanalen.

Bruke WiFi Diagnostics for å finne en bedre kanal
Linux:
Det er en kommando for å finne nettverksinformasjonen i terminalen. Denne kommandoen kan justeres i henhold til informasjonen som brukeren ønsker å hente. Vi skal bruke den som spesifiserer kanaler som vist nedenfor:
sudo iwlist wlan0 skanning | grep (kanal

Ved å bruke en kommando i terminalen for å finne alle nettverkets kanaler
Android:
Det er et program som heter WiFi-analysator for Android som viser resultatet av den best tilgjengelige kanalen. Du kan bare laste ned applikasjonen fra Google Play Store. Den kan finne tilgjengelige nettverk og ved å bestemme at den vil vise deg resultatet av best tilgjengelige kanaler som vist nedenfor:

Bruker WiFi Analyzer i Android
iPhone:
Gå til iPhone på iPhone Innstillinger , trykk på AirPort-verktøy, og aktiver deretter WiFi-skanner . Åpne nå AirPort-verktøyappen og trykk på WiFi-skanningen. Du finner alle tilgjengelige nettverk og deres kanaler.

Bruke AirPort-verktøyet på iPhone
For de fleste 2,4 GHz-kanaler er det bedre å bruke kanal 1, 6 eller 11. Ved å bruke en av disse kanalene, vil den sørge for at den ikke overlapper med de andre kanalene. Se også etter kanalen som har minst antall trådløse nettverk tilgjengelig, den vil være den beste kanalen for deg. Hver kanal er omtrent 20MHz til 22MHz bred, men 2,4GHz er bare 100MHz. Så for å inkludere alle 11 eller 13 kanaler i så mye plass, må de overlappe hverandre. Mens 5 GHz vil ha mye mer plass til kanaler, og kanalene overlapper ikke den. 5 GHz har mindre rekkevidde, men har større potensial for høyere trådløse hastigheter, og generelt har den mindre forbruk enn 2,4 GHz-båndet.

Kanalgraf
Endre WiFi-kanalen i ruterinnstillingene
Etter å ha analysert og funnet den minst overbelastede WiFi-kanalen, må du endre rutens WiFi-kanal. Å endre WiFi-kanalen er veldig enkelt og enkelt å gjøre i ruteren innstillinger. Hver ruter har forskjellige innstillinger der du kan finne WiFi-kanalalternativet, men de ser stort sett ut. Du kan åpne ruteren innstillinger i alle nettlesere på en hvilken som helst enhet. Følg trinnene nedenfor for å endre WiFi-kanalen:
- Åpne nettleseren din og skriv inn IP adresse av ruteren din. Du finner IP-adressen på tilbake på ruteren eller ved å åpne CMD og skrive ‘ ipconfig ' som vist under:
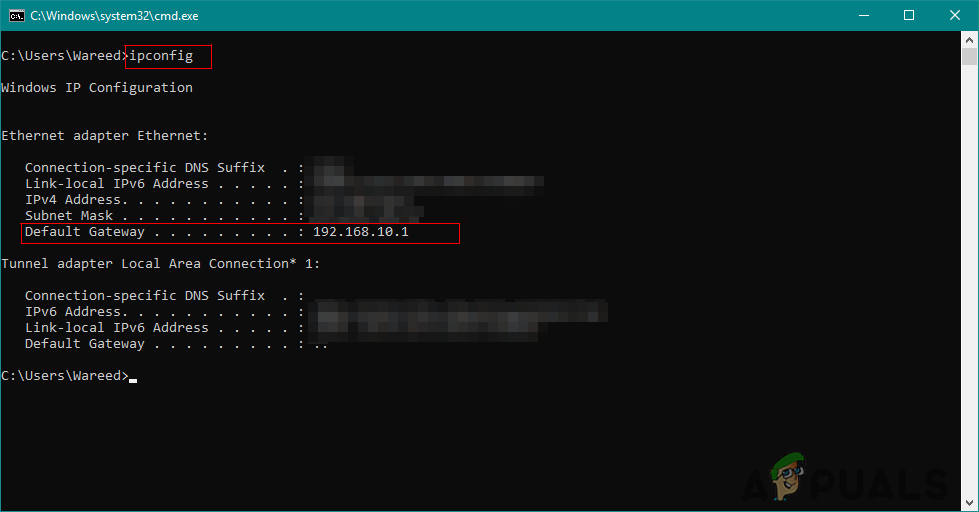
- Logg på ruteren innstillinger ved å oppgi brukernavn og passord. Standaren brukernavn passord vil være admin / admin . Du kan imidlertid ha et annet passord som du finner på baksiden av ruteren.
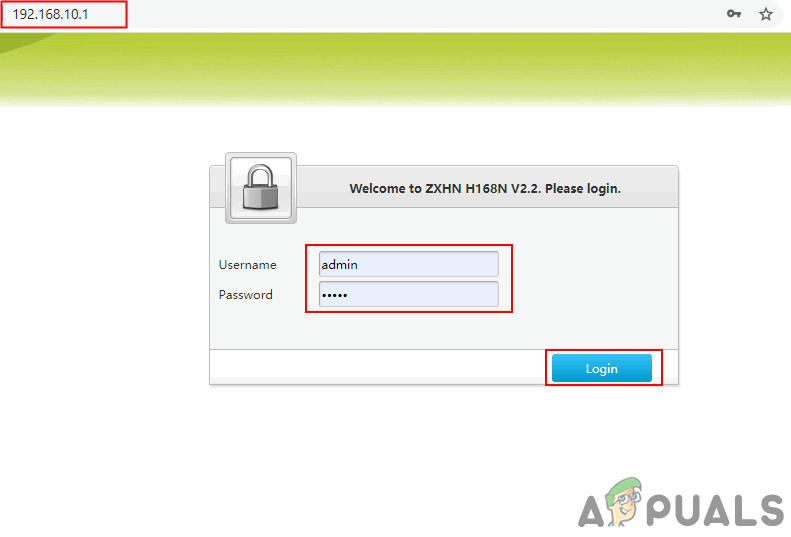
Logger på rutersiden
- I ruteren innstillinger, klikk på Trådløst eller trådløse innstillinger og velg deretter Avansert innstillinger. Du finner Kanal alternativet at du kan endre til hva du vil.
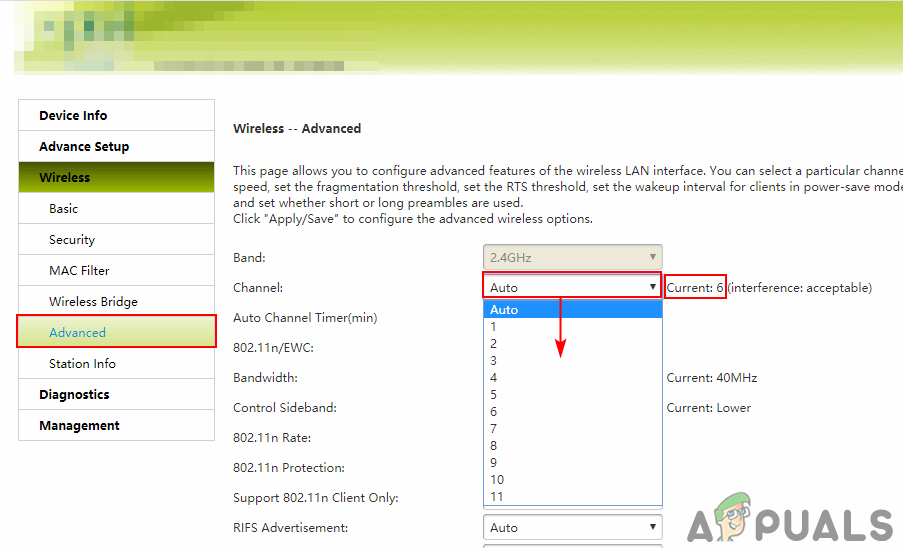
Endre kanal i trådløse avanserte innstillinger
- Når du har endret innstillingene i ruteren, må du klikke på Bruk / lagre knappen for å bruke alle endringene.
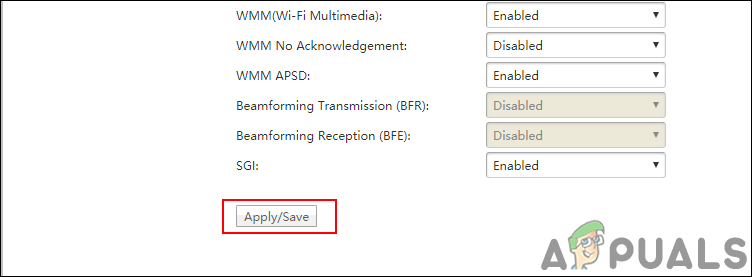
Bruke / lagre alle endringene