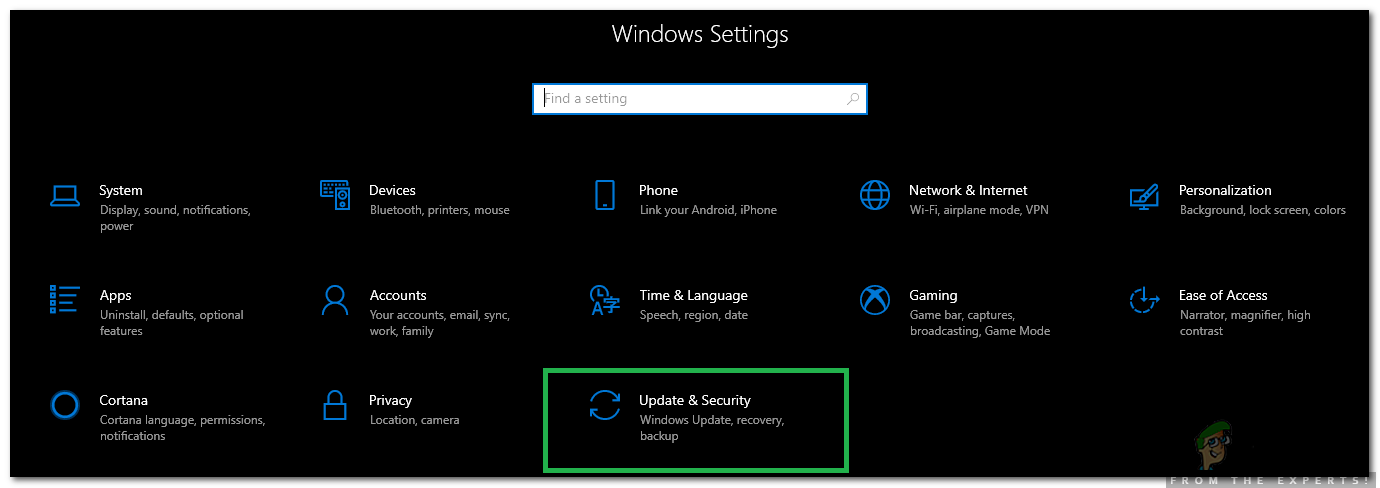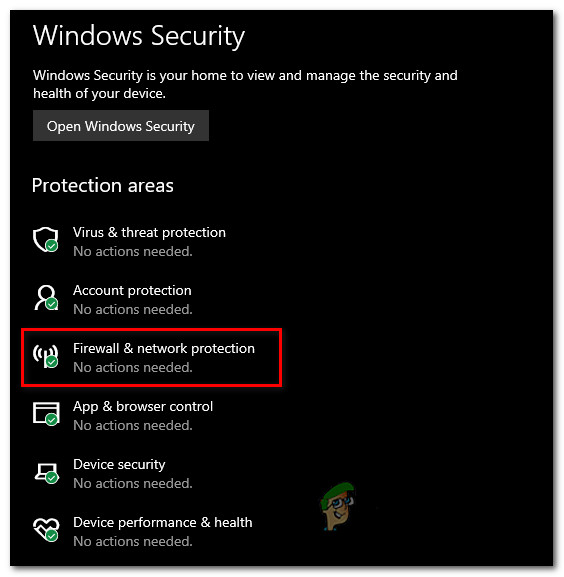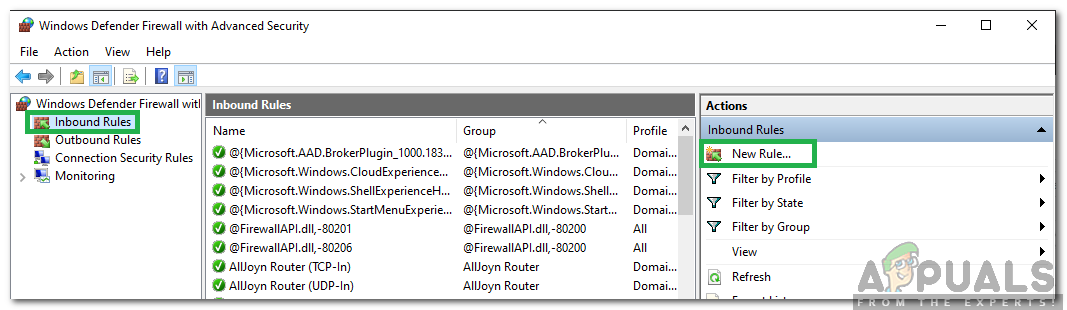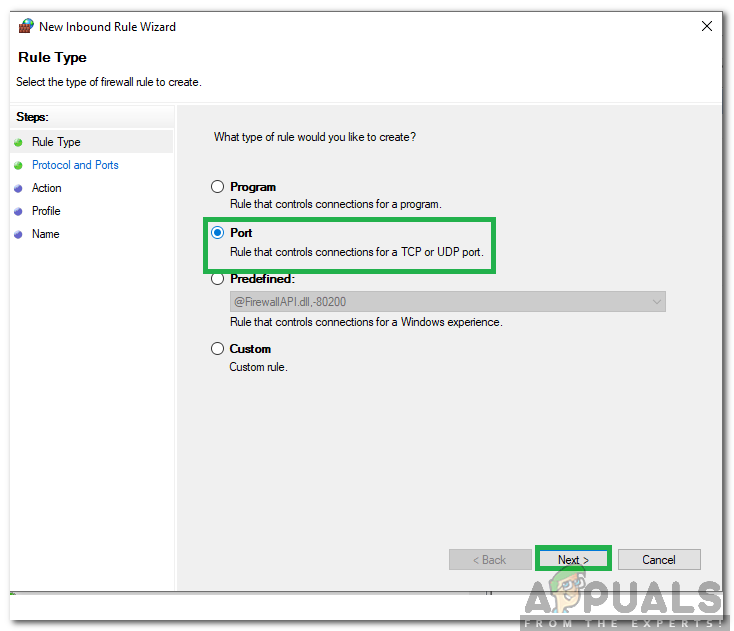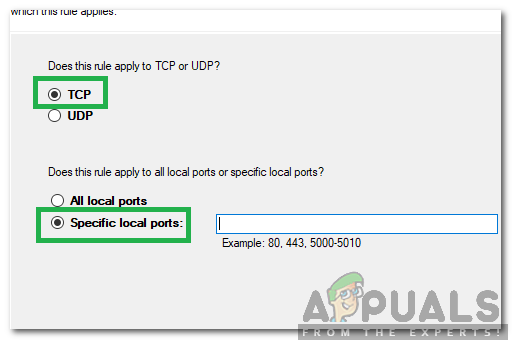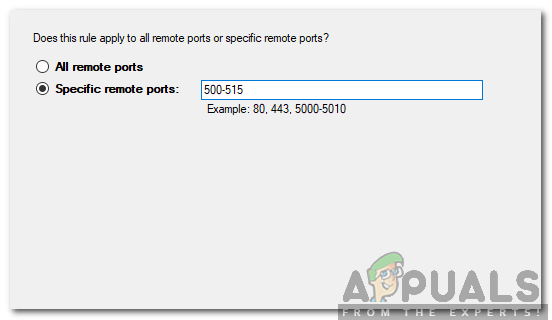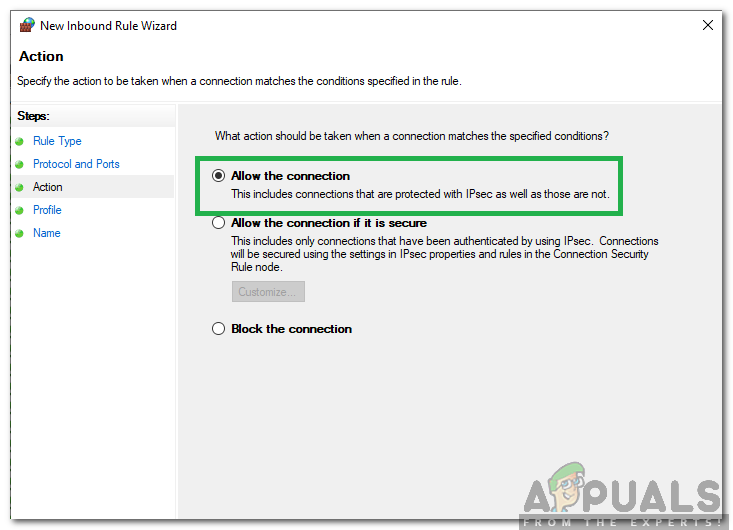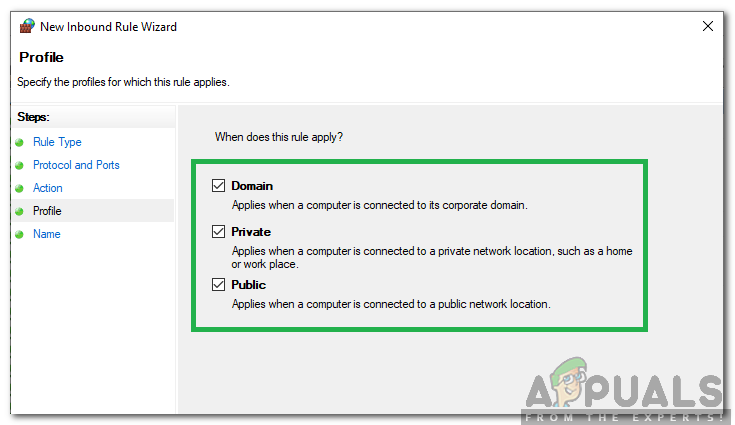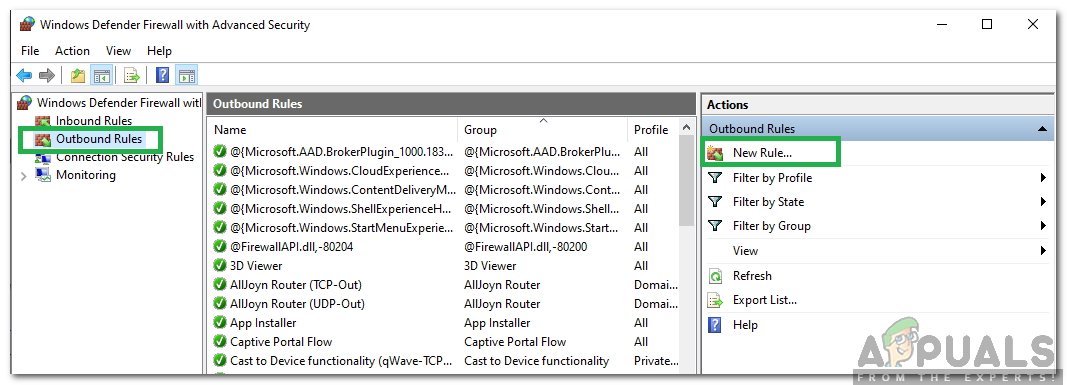Windows-brannmuren er designet for å beskytte datamaskinen mot potensiell nettrisiko og skadelig programvare. Det gjør det ved å blokkere visse applikasjoner fra å bruke internett som kan være en trussel mot datamaskinens integritet. Alle applikasjoner bruker spesifikke “ porter ”For å kommunisere med serverne og internett, må disse portene åpnes for applikasjonene.
I noen tilfeller åpnes portene automatisk av applikasjonen, og den har øyeblikkelig tilgang til internett. I noen tilfeller må portene imidlertid åpnes manuelt, og applikasjonen blokkeres fra å bruke internett til portene åpnes. I denne artikkelen vil vi diskutere den komplette metoden for å åpne bestemte brannmurporter i Windows 10.

Slik åpner du brannmurporter i Windows 10
Typer av porter
Det er to hovedtyper kommunikasjon som brukes av porter, og det er viktig å vite forskjellen mellom dem før vi går videre mot åpning av porter. Portene er klassifisert i to typer, avhengig av hvilken protokoll de bruker. Det er to typer protokoller, og de er forklart som følger.
TCP-protokoll: Transmission Control Protocol (TCP) er en av de mest brukte protokollformene og gir en pålitelig og bestilt levering av data. Denne typen kommunikasjon brukes av applikasjoner som trenger en sikker leveringsform, og den er ofte tregere enn andre protokoller.
UDP-protokoll: User Datagram Protocol (UDP) brukes til å sende meldinger i form av Datagrams til andre verter på et IP-nettverk. Denne formen for kommunikasjon gir mye mindre ventetid, men den er også mye mindre sikker, og den sendte meldingen kan enkelt snappes opp.
Nå som du har en grunnleggende forståelse av de to hovedtyper av protokoller som brukes av porter, vil vi gå videre mot metoden for å åpne en spesifikk port.
Hvordan åpne en brannmurport i Windows 10?
Metoden for å åpne en brannmurport er veldig enkel og kan implementeres av hvem som helst, men det er viktig at du kjenner til det nøyaktige utvalget av porter du vil åpne, og også er klar over protokollen som brukes av applikasjonen som du vil åpne porten.
- Trykk ' Windows '+' Jeg ”For å åpne innstillingene og klikk på“ Oppdater & Sikkerhet ”.
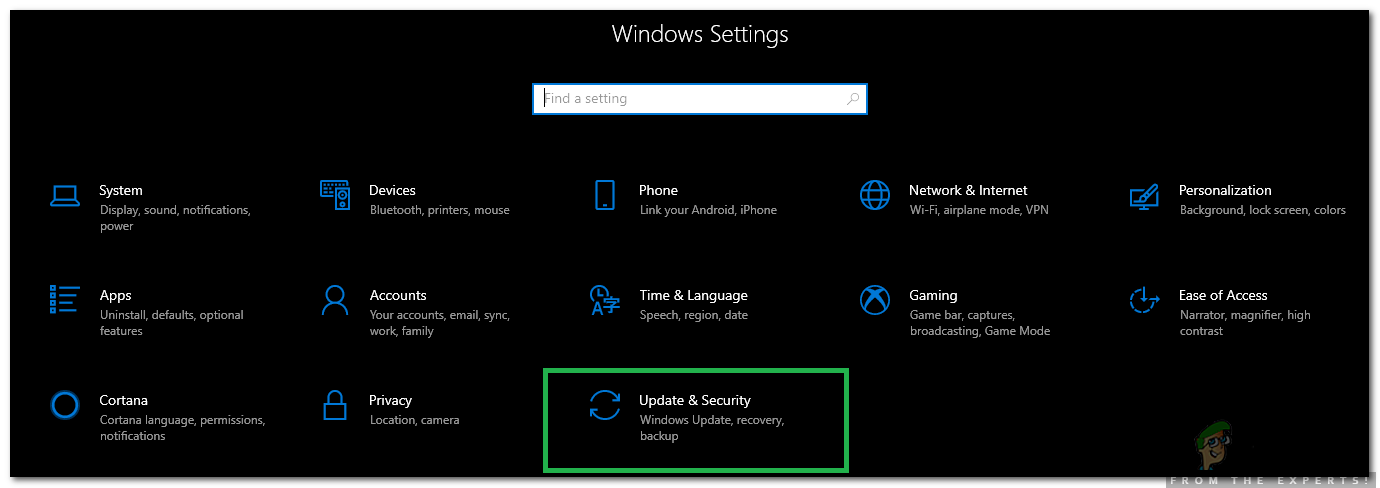
Velge alternativet Oppdatering og sikkerhet
- Velg “ Windows Sikkerhet ”-Fanen fra venstre rute og klikk på“ Brannmur og nettverk Beskyttelse ”Alternativet.
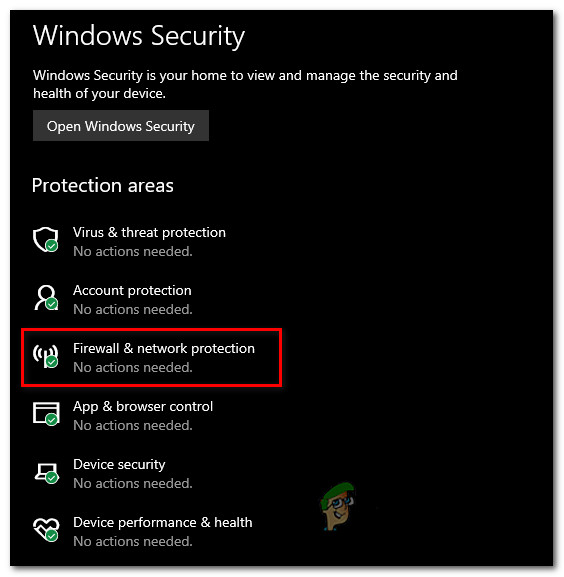
Åpne innstillingene for brannmur og nettverksbeskyttelse
- Velg “ Avansert Innstillinger ”-Knappen fra listen.
- Et nytt vindu åpnes. Klikk på “ Inngående Regler Og velg “ Ny Regel '.
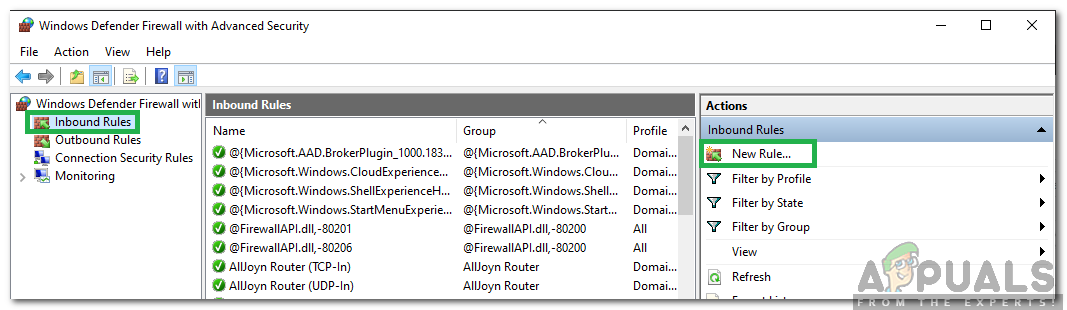
Klikk på 'Inbound Rule' og velg 'New Rule'
- Plukke ut ' Havn ”Og klikk på “Neste”.
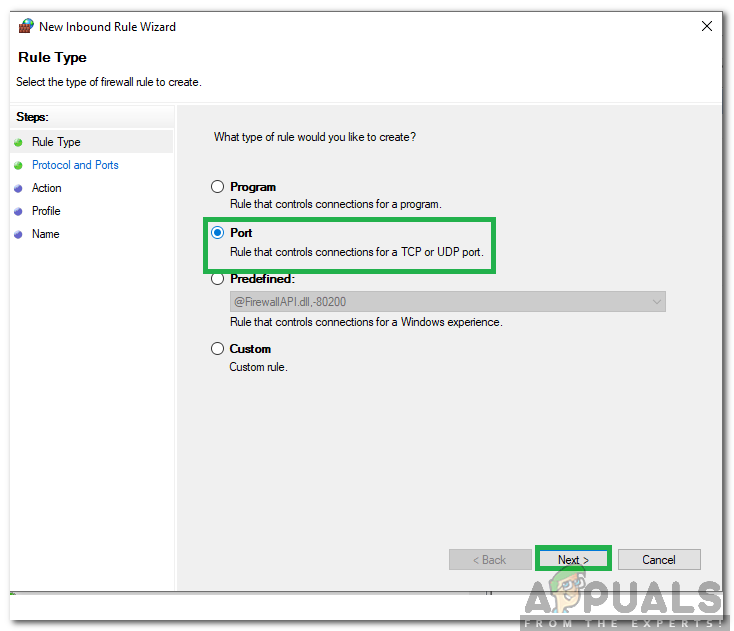
Velge port og klikke på Neste
- Undersøk ' TCP ”Eller“ UDP ”Avhengig av applikasjon og velg“ Spesifisert lokalt Porter ”Alternativet.
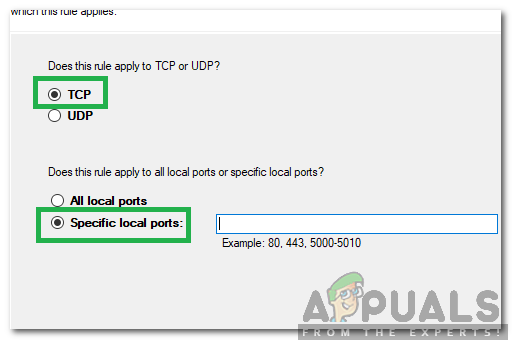
Klikk på “TCP” og kryss av alternativet “Spesifiserte lokale porter”
- Skriv inn portene du vil åpne, hvis du går inn i flere porter, skriv dem inn med et “ , ' imellom. Hvis du åpner en rekke porter, skriver du dem inn med - ' imellom.
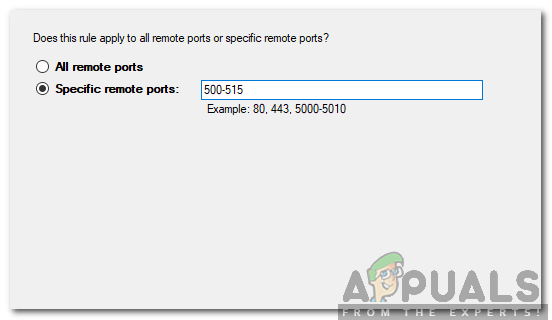
Angi en rekke porter
- Klikk på “ Neste Og velg “ Tillate de Forbindelse '.
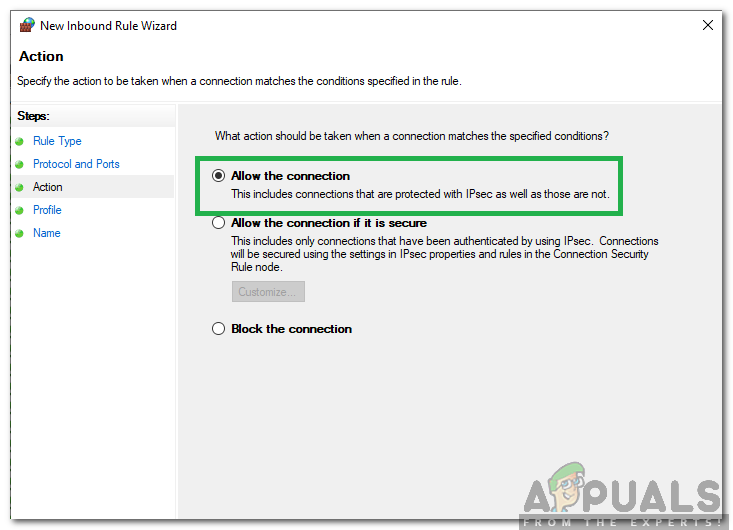
Velge alternativet 'Tillat tilkobling'
- Plukke ut ' Neste ”Og sørg for at alle tre alternativene blir sjekket.
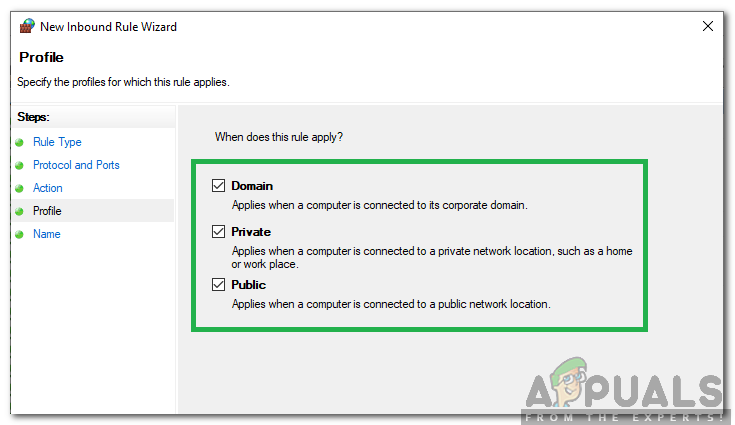
Merk av for alle alternativene
- Klikk igjen på “ Neste ”Og skriv en” Navn ”For den nye regelen.
- Plukke ut ' Neste ”Etter å ha skrevet et navn og klikk på“ Bli ferdig '.
- Klikk nå på “ Utgående Regel ”Og gjenta prosessen ovenfor på samme måte.
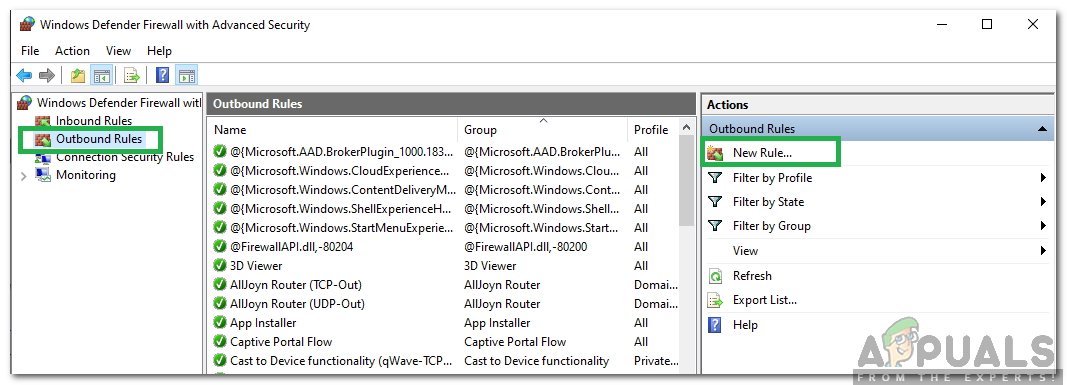
Klikk på 'Utgående regel' og velg 'Ny regel'
- Etter å ha satt opp utgående regel, har portene vært det åpnet opp for både sending og mottak av datapakker.