Et New World-spill ble nylig utgitt etter betaversjonen, men spillere får problemer etter at spillet ble lansert. Spillet hadde problemer med forsinkelser og stamming, selv om spilleren forventet en jevn og uavbrutt spillopplevelse. Derfor har vi laget en komplett artikkel som vil hjelpe deg med å løse stamming-problemet og øke FPS.

New World Cover Art
Når vi snakker om årsakene, kan det være mange flere grunner som kan inkluderes direkte eller indirekte med dette problemet. Nedenfor har vi skissert noen av de viktigste årsakene.
- Utdatert grafikkdriver- Oppdatert grafikkdriver kjører alle spillene jevnt uten lag eller stamming. Hvis du ikke har oppdatert grafikkdriveren på en stund, anbefaler vi deg å se etter oppdateringer da det holder FPS stabil.
- Utdaterte Windows- Utdatert Windows kan være hovedårsaken ettersom oppdaterte applikasjoner ikke kan kjøre ordentlig med utdaterte versjoner av Windows på grunn av sikkerhetsårsaker.
- Tjenestekonflikt- Tjenestekonflikten kan være årsaken til at feilen oppstår fordi hvis det er tredjepartsprogramvare eller til og med Microsoft-tjenesten som forstyrrer mens du spiller, kalles det en tjenestekonflikt som enkelt kan fikses ved å følge metoden nedenfor.
- Deaktivert V-sync- V-sync er en funksjon som tilbys av spillet eller den respektive GPU-leverandøren. Funksjonen låser FPS i henhold til skjermens oppdateringsfrekvens, noe som hjelper hvis FPS-en ikke er stabil. Selv om du kan aktivere funksjonen fra spillet, er det bra om du aktiverer det fra din respektive leverandør.
- slått på irrelevante komponenter- Irrelevante komponenter refererer til bakgrunnsapplikasjonene eller funksjonene som er ubrukelige for de som ikke har Xbox eller andre enheter. Det er noen verktøy på Windows aktivert som standard for konsollene som Xbox. Disse verktøyene bruker ram-bruk, noe som kan ødelegge spillopplevelsen.
- Aktiverte overklokkeinnstillinger- Overklokke er en teknikk eller en prosess som kan skryte av GPU-ytelsen ved å kjøre grafikkortet til sitt fulle potensial. Selv om overklokking er det beste alternativet for et godt grafikkort, får det noen ganger brukere i problemer hvis overklokkeinnstillingene er feil angitt.
1. Lås bildefrekvensene dine
Hvis FPS (Frame Per Seconds) ikke er stabile, anbefaler vi at du låser bildefrekvensene dine, da det vil hjelpe til med å redusere stamming og forbedre spillytelsen. Imidlertid, hvis du spiller et enkeltspillerspill, er låsing av FPS et godt alternativ når det gjelder å fikse stamming eller lag, men i flerspillerspill øker det inndataforsinkelsen ettersom du ikke vil motta dataene raskt ettersom du har låst bildefrekvenser. Hvis du ikke vet om FPS. FPS teller rammer, som vises på en skjerm på ett sekund. For eksempel, hvis de 10 rammene vises på skjermen, får du 10 FPS.
Så spørsmålet er hvor mye FPS du bør låse. Svaret er enkelt, hvis du får 80 FPS og det synker til 50, bør du låse FPS til 60. Så spillet ditt vil ikke stamme. En annen fordel med å låse bildefrekvensene er at hvis grafikkortet ditt gir ut 100 fps og du låste det til 90 fps, vil 10 bilder bruke for sikkerhetskopieringen, da spillet vil trenge det i en hakkingssituasjon, men spillet vil ikke stamme på grunn av det 10 FPS, som du lagret.
Følg trinnene for å låse bildefrekvensene dine:-
- Åpne ny verden, og gå til Innstillinger fra øverst til høyre
- Gå til Visuals fra venstre sidefelt
- Rull ned til Maks FPS og endre den fra uncapped til 60 FPS
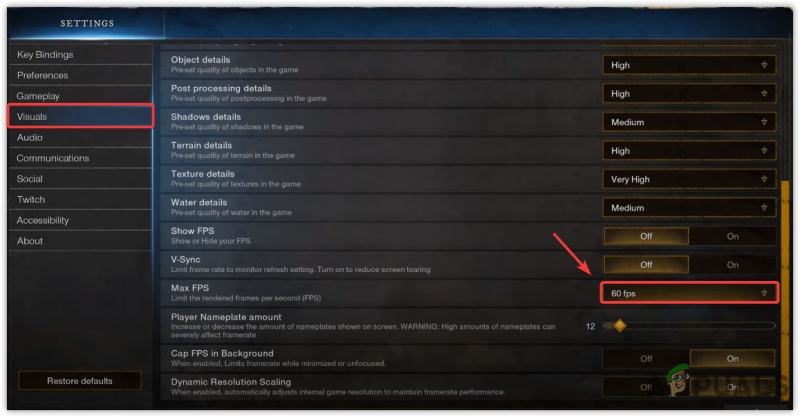
Låser FPS til 60 FPS
- Når du er ferdig, se om det løser hakking eller lav FPS-problemet.
2. Slå på V-sync
V-sync hjelper med å fikse skjermrivning og stamming ved å låse FPS om nødvendig. Det kan imidlertid øke inngangsforsinkelsen, men spillet ditt vil ikke hakke ettersom FPS-en din blir låst i henhold til oppdateringsfrekvensen.
- Å skru på V-synkronisering , fra toppen, gå til Innstillinger
- Klikk på Visuals fra venstre og bla ned til V-synkronisering alternativ
- Snu V-synkronisering på og se om problemet er løst.
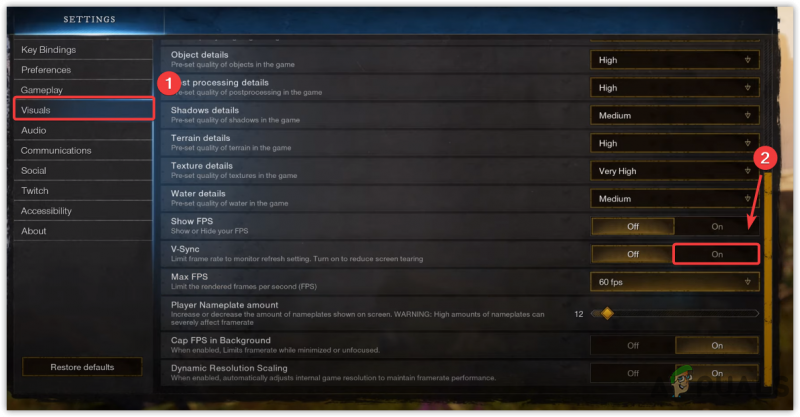
Slå på V-sync
3. Installer grafikkdriveren på nytt
En ødelagt eller manglende grafikkdriver forårsaker spillkrasj, stamming og andre problemer. Selv om drivere ikke blir ødelagt med mindre brukerne installerer virus og skadelig programvare, noe som kan påvirke driveren. En annen ting som forårsaker korrupte drivere er en driverkonflikt, som vanligvis oppstår når Windows installerer den utdaterte driveren over den oppdaterte du allerede har. Derfor, for å sikre at du har konflikter mellom drivere, må du installere på nytt.
3.1 Avinstaller grafikkdriver med DDU
DDU eller Display Driver Uninstaller er et program som gjør det mulig å avinstallere driveren helt fra datamaskinen ettersom enhetsbehandlingen ikke fjerner driverfilene. Derfor foretrekker vi DDU fremfor enhetsbehandleren. Følg trinnene nedenfor: -
- For å avinstallere grafikkdriveren, må du starte opp Windows Sikkerhetsmodus , anbefalt av DDU
- Etter å ha startet opp Windows i sikkermodus, last ned Skjermdriveravinstalleringsprogram
- Når nedlastingen er fullført, pakk ut DDU Zip-mappen
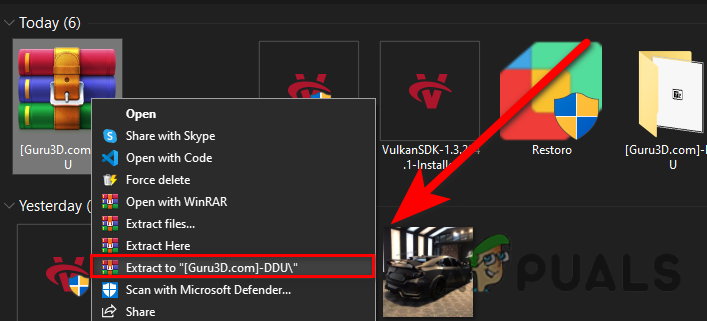
Pakker ut DDU-mappe
- Naviger til DDU-mappen, og åpne Display Driver Uninstaller
- Klikk Ekstrakt og igjen naviger til den utpakkede mappen
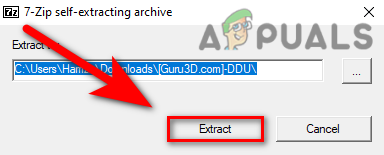
Pakk ut skjermdriveravinstalleringsprogrammet
- Kjør DDU-applikasjonen, velg GPU-leverandør og Enhetstype fra øverst til høyre
- Klikk Rengjør og start på nytt
- Når du er ferdig, går du videre til installasjonen av grafikkdriveren.
3.2 Installer grafikkdriver
- Etter å ha avinstallert grafikkdriveren, gå til grafikkortprodusentens nettsted
- Velg ditt grafikkort og klikk Søk
- Velg ditt operativsystem og klikk nedlasting
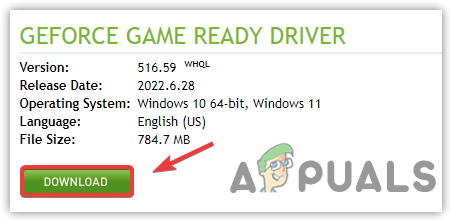
Laster ned den nyeste grafikkdriveren
- Hvis nettstedet ber om operativsystemet, velg din OS-versjon
- Når du er ferdig, åpner du installasjonsprogrammet og følger instruksjonene på skjermen for å installere
- Start deretter datamaskinen på nytt og se om den løser hakkingsproblemet.
4. Oppdater Windows
En annen løsning for å unngå forsinkelser eller stamming er å oppdatere Windows. Utdatert Windows kan ha inkludert i å forårsake stamming ettersom utdatert Windows ikke kunne kjøre det oppdaterte programmet perfekt på grunn av utdaterte sikkerhetsfunksjoner eller andre innstillinger.
- For å oppdatere Windows, klikk Startmeny og søk etter innstillinger
- Åpne Innstillinger, gå til Oppdatering og sikkerhet
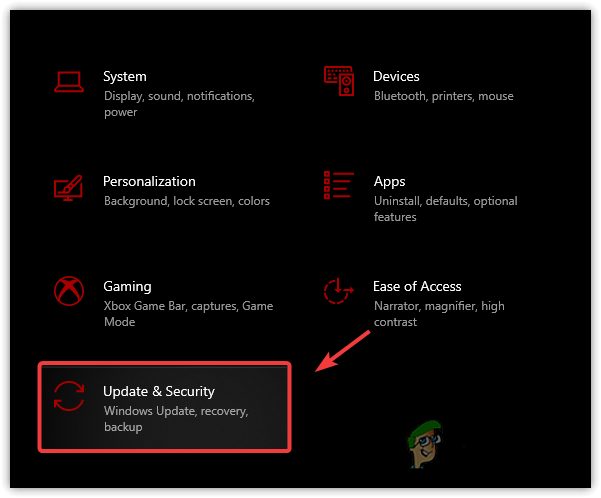
Navigerer til Windows Update Security
- Klikk på Se etter oppdateringer og last ned alle ventende oppdateringer
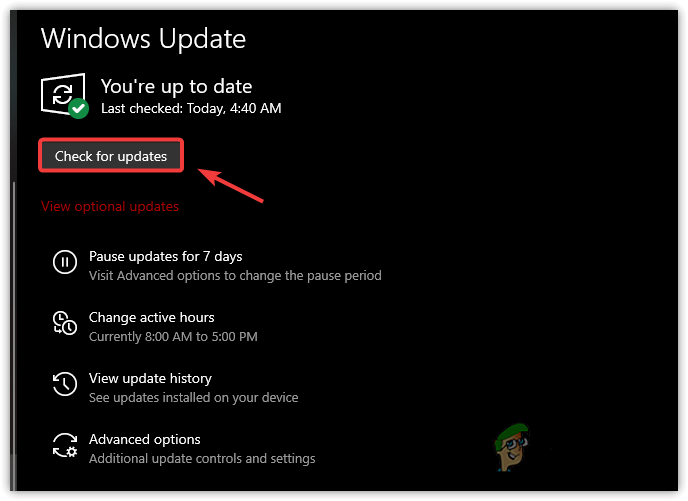
Ser etter Windows-oppdatering
- Når det er gjort, start datamaskinen på nytt og sjekk om spillet ditt fortsatt hakker.
5. Slå på spillmodus
Spillmodusen er en funksjon som tilbyr optimalisert spilling. Den deaktiverer de kjørende prosessene i bakgrunnen og forhindrer også at Windows-oppdateringen installerer driveren og sender varselet. Nedenfor er trinnene: -
- For å slå på spillmodus, klikk Startmeny og type Innstillinger for spillmodus
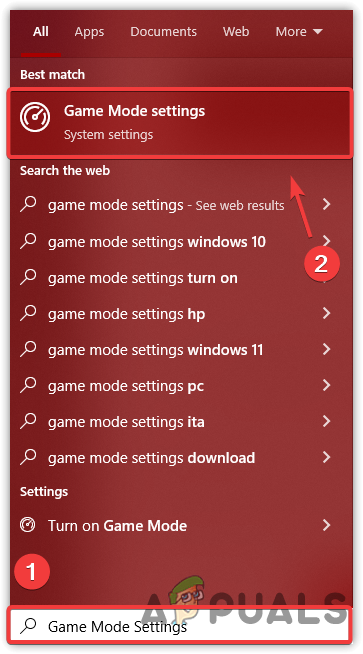
Gå til innstillinger for spillmodus
- Åpne de første innstillingene og vent til vinduet åpnes
- Slå nå på Spillemodus ved å klikke på veksleknappen
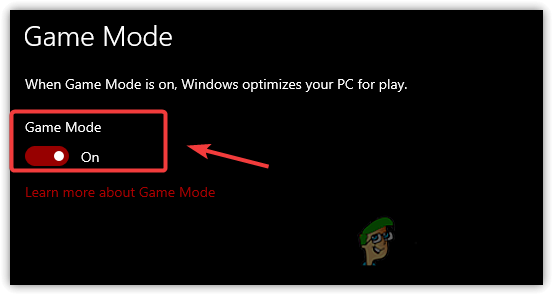
Deaktiver spillmodus
- I tillegg klikker du på Xbox Game Bar fra venstre rute
- Fjern merket for Åpne Xbox Game Bar ved å bruke denne knappen på en kontroller
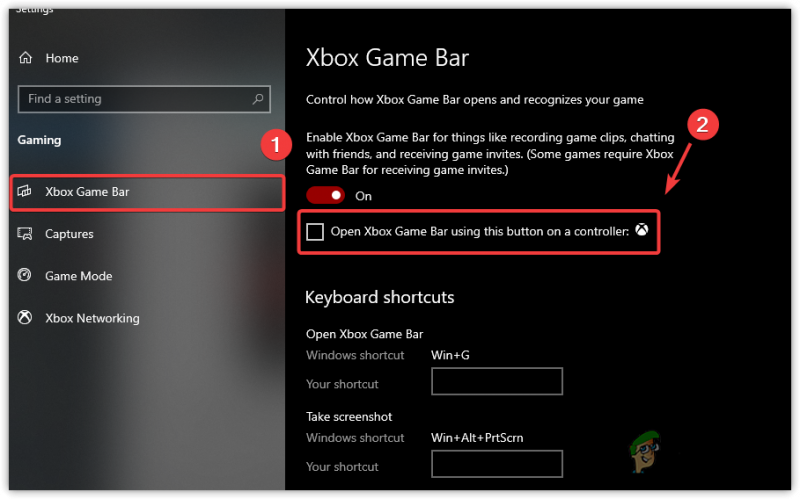
Fjern merket for Åpne Xbox Game Bar ved å bruke denne knappen en kontroller
- Når du er ferdig, start spillet og sjekk om problemet vedvarer.
6. Endre grafikkpreferanse til høy ytelse
Grafikkpreferanse er et verktøy inkludert av Microsoft for deres OS, noe som betyr at de valgte programmene og applikasjonene vil kjøre jevnt med bruk av CPU eller GPU. Følg instruksjonene nedenfor for å legge spillet til grafikkinnstillingene:-
- For å endre grafikkpreferansen, åpne Innstillinger ved å trykke Vinn + I på tastaturet
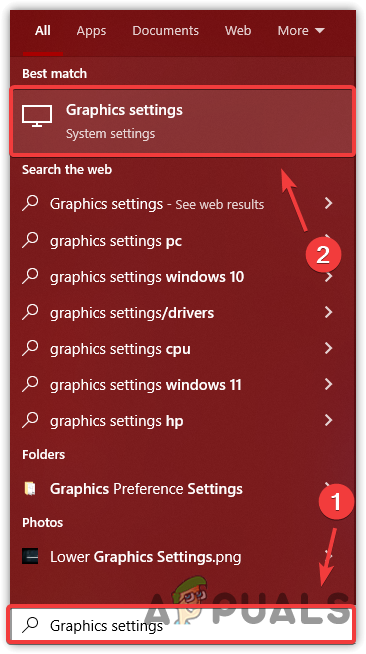
Går videre til innstillinger for grafikkpreferanser
- Gå til Systemer fra venstre og klikk på Vise
- Under Skjerm, bla ned til bunnen og klikk på Grafikkinnstillinger
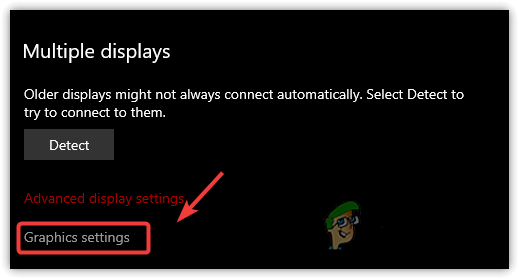
Åpne grafikkinnstillinger
- Klikk på Bla gjennom og velg newworld.exe og klikk Legge til
- Når du er ferdig, velg applikasjonen og klikk Alternativer
- Å velge Høy ytelse og klikk Lagre
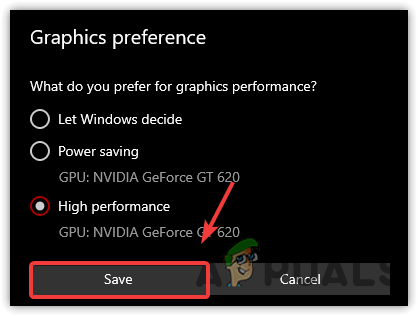
Sett høy ytelse
- Når det er gjort, start spillet og se om spillet fortsatt hakker.
7. Senk grafikkinnstillinger
Vanligvis kan lav FPS forårsake høye grafikkinnstillinger, du kan redusere noen av grafikkinnstillingene dine, og hvis det ikke øker FPS, reduserer du skjermoppløsningen med spilloppløsningen, noe som definitivt vil øke FPS og også fikse hakkingsproblemet.
- For å senke grafikkinnstillingene, gå til Innstillinger fra øverst til høyre
- Klikk på Visuals fra venstre rute
- Nå her senk Grafikk innstillinger og se om det løser stammeproblemet.
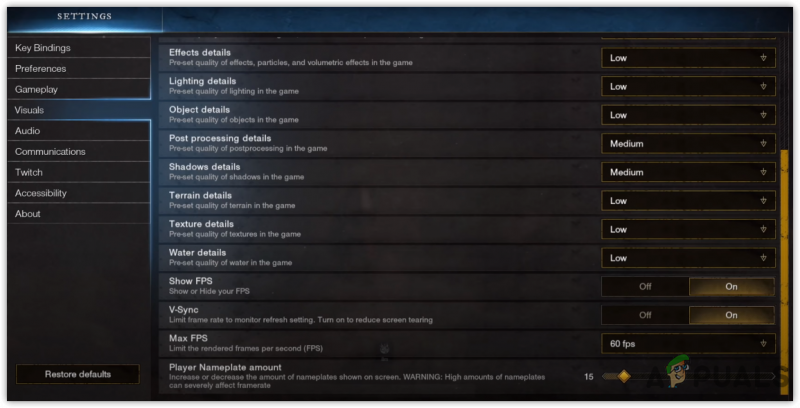
Redusere grafikkinnstillinger
8. Deaktiver overleggsapplikasjoner
Overleggsapplikasjoner er også kjent, som et resultat av krasj og stamming. Hvis du kjører spillet med en overleggsmodus, anbefaler vi å deaktivere denne funksjonen ettersom den bruker minne eller GPU, noe som kan krasje spillet ditt. Følg trinnene for å deaktivere overleggsapplikasjonen.
- For å deaktivere overlegget, gå til Damp og klikk på Bibliotek fra toppen
- Høyreklikk på Ny verden og velg Eiendommer
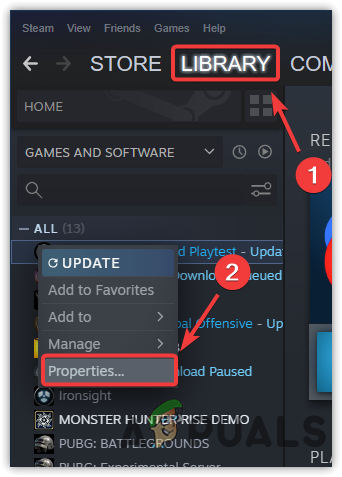
Naviger til Steam-spillegenskaper
- Fjern merket Aktiver Steam-overlegget mens du er i spillet
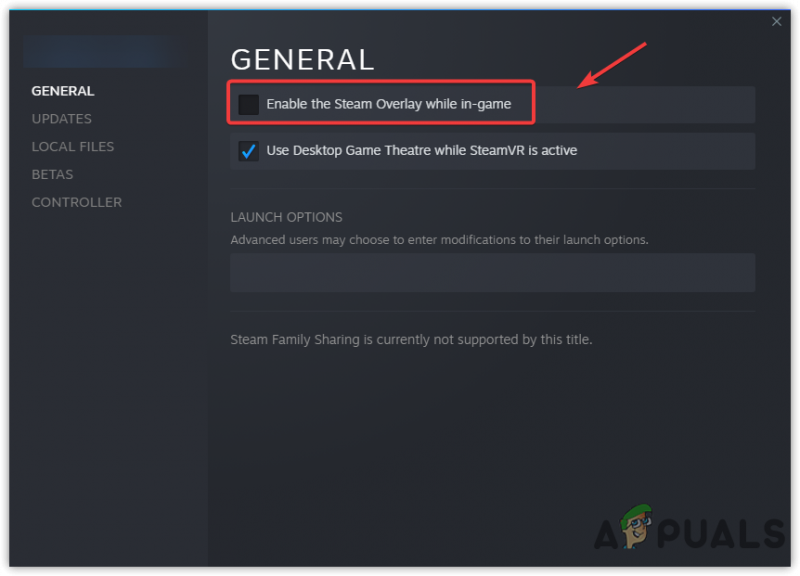
Deaktiverer spilloverlegg
- Når du er ferdig, start spillet og se om spillet fortsatt hakker.
9. Kjør spillet i en ren oppstart
En ren oppstart er en prosess der Windows starter med et minimum av drivere og tjenester. Fordelen med å starte Windows i en ren oppstart er at det deaktiverer tredjepartsapplikasjonen og Microsoft-tjenester ved oppstart, noe som vil spare minnebruk og kan fikse stamming og forsinkelser.
- For å kjøre en ren oppstart, fra Startmeny type MSConfig
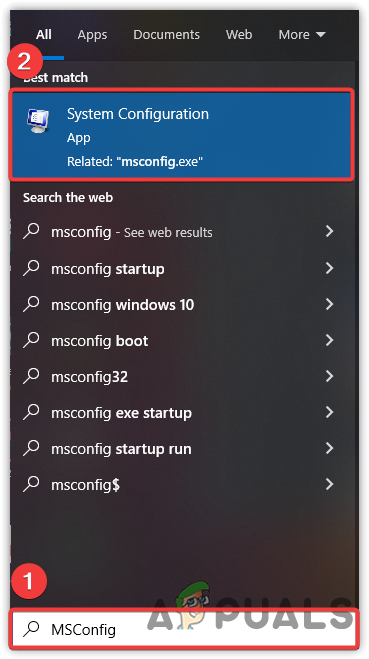
Starter systemkonfigurasjon
- Åpen Systemkonfigurasjon og velg selektiv oppstart
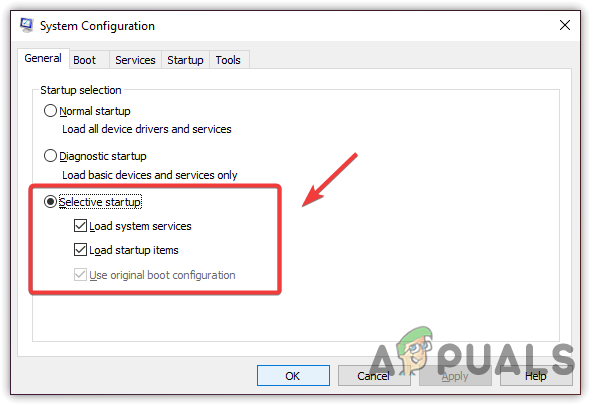
Velge Selektiv oppstart
- Gå til Tjenester fra toppen, og kryss av Skjul alle Microsoft-tjenester
- Klikk Deaktivere alle klikk deretter Søke om og klikk OK
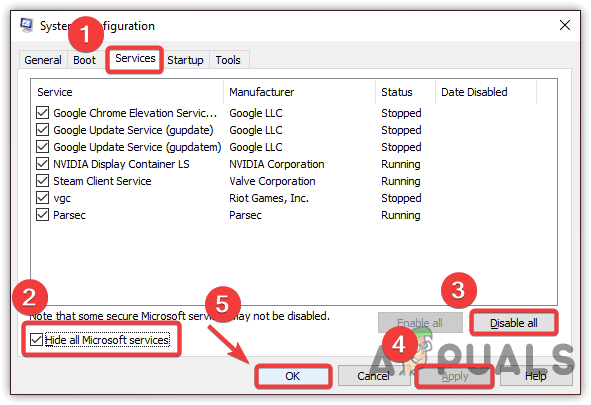
Deaktivering av Microsoft Services
- Når du er ferdig, start datamaskinen på nytt og start spillet for å se om problemet med lav FPS er løst.
10. Sett spillprioritet til høy
Å sette applikasjonsprioriteten til høy er en metode for å fortelle datamaskinen at denne spesifikke applikasjonen skal kjøre jevnt selv om de andre applikasjonenes prioritet reduseres. Noen applikasjoner og viktige tjenester kjører hver gang i bakgrunnen, noe som kan føre til at et spill kjører lav fps. Og dermed. når du setter den aktuelle applikasjonsprioriteten til høy, vil datamaskinen senke de andre oppgavene, noe som vil hjelpe applikasjonen til å kjøre jevnt. Dessuten kan du avslutte oppgaven de inaktive oppgavene fra oppgavebehandlingen. Nedenfor er instruksjonene: -
- For å angi spillprioritet, start spillet og åpne deretter Oppgavebehandling ved å høyreklikke på oppgavelinjen
- Å velge Oppgavebehandling fra de oppførte alternativene
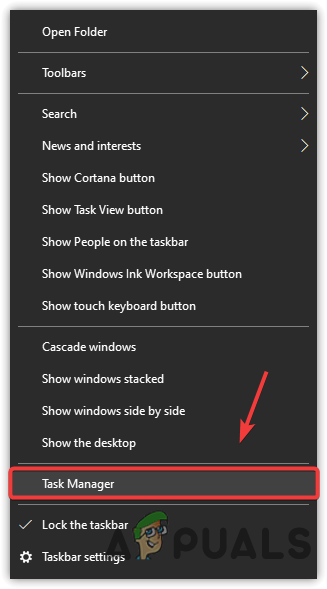
Starte Task Manager
- Høyreklikk nå på applikasjonen og klikk deretter Gå til Detaljer
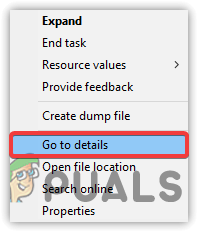
Gå til Detaljer
- Høyreklikk på New World.exe behandle og hold musen på Sett Prioritet
- Å velge Høy fra de gitte alternativene
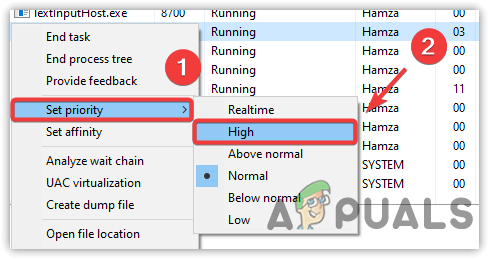
Sette spillprioritet til høy
- Når det er gjort. sjekk om problemet er løst.
11. Endre strømplan til høy ytelse
Høy ytelse strømplan kjører alle komponentene på full kraft. Det vil ikke skade maskinvaren. Mange spillere tror at høy ytelse skader maskinvaren, men alle er rykter. Hvis du har en bærbar datamaskin, sørg for å aktivere hvilemodus etter at du har endret strømplanalternativet, da High Performace deaktiverer hvilemodus. Følg trinnene for å endre strømplaninnstillingene-
- Start Run Program. For det, trykk på Windows- og R-tastene på tastaturet
- Type powercfg.CPL og trykk Enter
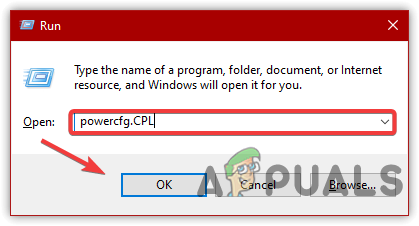
Naviger til Power Plan Settings
- Når du er der, klikker du på pil ned for å se avanserte alternativer
- Deretter velger du Høy ytelse
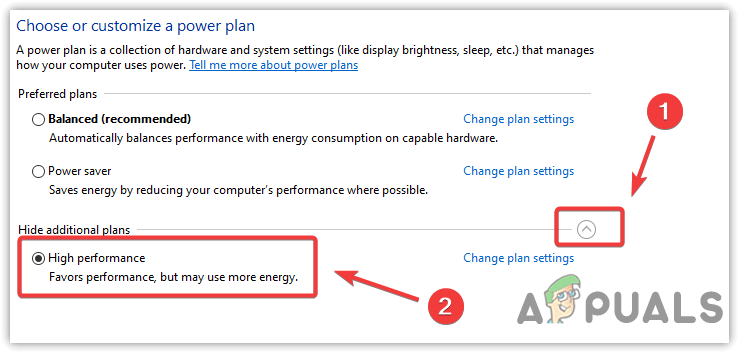
Angi høy ytelse i strømalternativer
- Når du er ferdig, start spillet og se om det løser hakkingsproblemet mens du spiller.
12. Deaktiver overklokkeinnstillinger
Hvis du har overklokket grafikkortet for bedre ytelse, kan det hende du har satt overklokkeinnstillingene feil, og på grunn av dette kjører New World med lav FPS. Spillet kan krasje som følge av overklokking og kan forårsake alvorlige problemer. Tilbakestill derfor overklokkingsinnstillingene og se om det fikser stamming mens du spiller New World. Du kan også besøke og lese mer om Overklokking Innstillinger via lenken.
- For å deaktivere overklokkingsinnstillingene må du enten tilbakestille de brukte innstillingene eller avinstallere overklokkeapplikasjonen
- For å tilbakestille innstillingene, start overklokkeapplikasjonen og klikk på Nullstille knapp
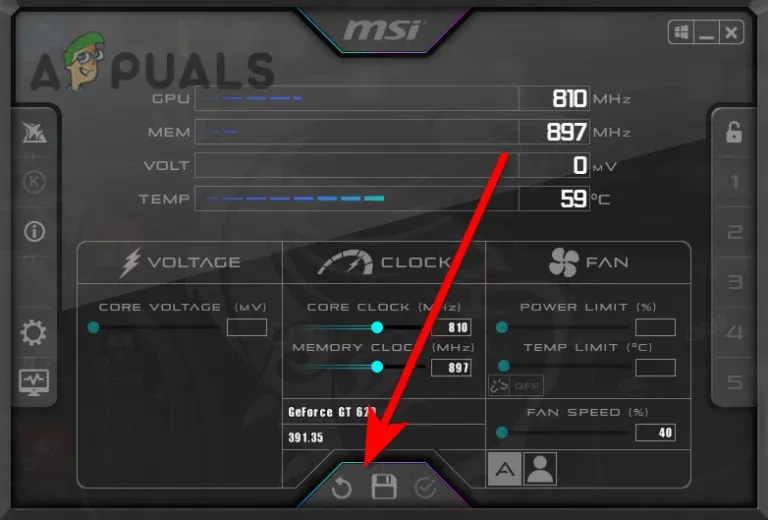
Tilbakestilling av overklokkeinnstillinger
- Når det er gjort, sjekk om problemet er løst.
Hvis ingen av metodene fungerte, kan spillfilene bli ødelagt, du må verifiser spillfilene ved å følge metoden som er komponert i artikkelen.























